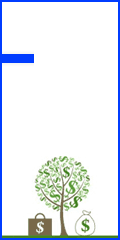متن مرتبط با «ترفند مرورگر اینترنت» در سایت ٭ جزيره كاوش ٭ نرم افزار و آموزش های کاربردی ٭ نوشته شده است
ترفند سفارشی کردن اسکرین سیورهای پیش فرض ویندوز 7

آموزش های کاربردی > ویندوز مطمئناً شما نیز مانند اکثر کاربران سیستمعامل ویندوز، از محافظ صفحه و یا همان اسکرینسیورهای پیشفرض ویندوز استفاده میکنید. همانطور که میدانید اسکرینسیورهای پیشفرض ویندوز قابل ویرایش و یا تغییر نیستند و نهایتاً به وسیلهی ابزارهای جانبی میتوان تغییراتی در آنها اعمال کرد. اما در این ترفند قصد داریم به شما آموزش دهیم که چگونه به وسیلهی رجیستری ویندوز، تغییرات جالبی در این اسکرینسیورها اعمال کرده و آنها را از یکنواختی در بیاورید! برای این کار: دکمههای Win+R را فشرده و در کادر Run عبارت regedit را تایپ نمایید. سپس با فشردن دکمهی Enter وارد محیط رجیستری شوید. سفارشی کردن اسکرینسیور Bubbles در ویرایشگر رجیستری ابتدا به مسیر زیر بروید: HKEY_CURRENT_USER\Software\Microsoft\Windows\CurrentVersion\Screensavers\Bubbles 1- در پنل سمت راست راستکلیک کرده و از منوی New گزینهی DWORD (32-Bit) Values را انتخاب کنید. نام این متغیر را MaterialGlass گذاشته و مقدار آن را 0 و یا 1 قرار دهید. با این کار حبابهای شیشهای تغییر رنگ پیدا کرده و از حالت شیشهای خارج میشوند. 2- در پنل سمت راست راستکلیک کرده و از منوی New گزینهی DWORD (32-Bit) Values را انتخاب کنید. نام این متغیر را Radius بگذارید. با این کار خواهیم دید که اندازهی حبابها بسیار کوچکتر میشود؛ در صورت تمایل میتوانید مقدار این متغیر را عددی بین 1090000000 و 1130000000 وارد کنید تا سرعت و تعداد حبابهای کوچک را بیشتر نمایید. 3- در پنل سمت راست راستکلیک کرده و از منوی New گزینهی DWORD (32-Bit) Values را انتخاب کنید. نام این متغیر را ShowBubbles گذاشته و مقدار آن را 0 قرار دهید. با این کار، پسزمینه ویندوز نمایش داده نخواهد شد و تنها حبابها را مشاهده میکنید. 4- در پنل سمت راست راستکلیک کرده و از منوی New گزینهی DWORD (32-Bit) Values را انتخاب کنید. نام این متغیر را ShowShadows گذاشته و مقدار آن را 0 قرار دهید. با این کار، سایهی پشت حباب,اسکرین سیور اکواریوم برای ویندوز 7 , اسکرین سیور ویندوز 7 , تنظیمات اسکرین سیور ویندوز 7 ...ادامه مطلب
ترفند ذخیرهی سریع تصاویر با فرمت دلخواه در نرمافزار Paint

آموزش های کاربردی > نرم افزار ذخیرهی سریع تصاویر با فرمت دلخواه در نرمافزار Paint همانطور که میدانید توسط نرمافزار Microsoft Paint موجود در ویندوز میتوان تصاویر را ویرایش کرده و آنها را با فرمتهای مختلفی نظیر JPG و PNG ذخیره کرد. به طور پیشفرض هنگامی که بر روی Save کلیک میکنید فرمت PNG به عنوان فرمت پیشفرض قرار دارد و برای ذخیره فایل با سایر فرمتهای تصویری بایستی آنها را از منوی موجود انتخاب کرد. این موضوع ممکن است گاهی بسیار خستهکننده باشد. در این ترفند قصد داریم روشی را بازگو کنیم که از این پس میتوانید به آسانی فایلها را به صورت مستقیم و سریع با فرمت دلخواه خود ذخیره کنید. این ترفند در Paint ویندوزهای 7 و 8 امکانپذیر است. بدین منظور : ابتدا جهت اجرای نرمافزار، کلیدهای ترکیبی Win+R را وارد کرده و در محیط Run عبارت mspaint را وارد نموده و Enter بزنید. پس از اجرای Paint، بر روی منوی آبی رنگ Paint در سمت چپ بالای صفحهی نرمافزار کلیک کنید. اکنون بر روی فلشی که در سمت راست قسمت Save as وجود دارد کلیک کنید. خواهید دید که کلیه فرمتهای موجود برای ذخیرهی تصاویر پدیدار میشوند. اکنون بر روی فرمت مورد نظر خود راست کلیک کرده و Add To Quick Access Toolbar را انتخاب کنید. خواهید دید که با این کار آیکنی به نوار ابزار Quick Access (موجود در بالای صفحهی نرمافزار) اضافه خواهد شد که با کلیک بر روی آن میتوانید از این پس به آسانی فایل تصویری خود را با این فرمت ذخیره کنید. برای سایر فرمتهای پرکاربرد دیگر نیز میتوانید این کار را تکرار کنید. منبع : وب سايت ترفندستان ,ذخیرهی تصاویر با فرمت دلخواه,ترفند ذخیرهی تصاویر با فرمت دلخواه در نرمافزار Paint ...ادامه مطلب
تبدیل صفحات وب به PDF

آموزش های کاربردی > مرورگر اینترنت تبدیل صفحات وب به PDF در گوگل کروم بدون نیاز به افزونه اگر از کاربران مرورگر گوگل کروم هستید حتماً تا کنون متوجه شدهاید که مرورگرشما توانایی نمایش و ذخیره سازی اسناد PDF که معمولاً از آن برای انتشار کتابهای الکترونیک استفاده میشود بدون نیاز به نصب برنامه Acrobat Reader دارد. اما یکی دیگر از تواناییهای داخلی این مرورگر در ذخیره سازی و تبدیل صفحات وب و فایلهای تصویری به فرمت PDF است که در این آموزش از تورتک به چگونگی انجام این کار توسط گوگل کروم میپردازیم. چاپ ( Print ) صفحه وب در گوگل کروم به صورت PDF اگر میخواهید از محتویات موجود در یک صفحه وب یک فایل PDF را ایجاد کنید و بعداً این فایل را بخوانید تنها کافی است با استفاده از کلید میانبر Ctrl + P در نسخه ویندوز این مرورگر و یا Cmd + P در نسخه Mac این مرورگر پنجره چاپ ( Print) را باز کنید. سپس کافی است در قسمت Destination از این پنجره گزینه Save as PDF را انتخاب کرده و در صورت نیاز الباقی تنظیمات اضافی را در پایین این قسمت برای تبدیل صفحه وب مورد نظر به فایل PDF انجام دهید و در آخر نیز بر روی گزینه Save برای انجام عملیات کلیک کنید. همانطور که مشاهده میکنید تنظیمات زیادی برای مشخص کردن حالت فایل PDF خروجی از صفحه وب مورد نظر ما در این قسمت ازگوگل کروم وجود دارد که در ساخت یک فایل PDF سفارشی میتواند کمک بزرگی را به ما بکند. برگرفته شده از : ترفندسرا ,تبدیل صفحات وب به PDF , ترفند مرورگر اینترنت, ترفند گوگل کروم ...ادامه مطلب
ترفند تعمیر ویندوز در چند دقیقه

آموزش های کاربردی > ویندوز تعمیر ویندوز در چند دقیقه شاید برای شما پیش آمده باشد که ویندوز شما دچار مشکلاتی شده باشد و از سرعت سیستم کاسته شده باشد. به ناچار شما برای تعمیر ویندوز خود باید ویندوز را مجدداً نصب نمایید و این کار کمی طول میکشد. یک راه حل بهتر آنکه شما میتوانید از طریق رجیستری ویندوز خود را تعمیر کنید.هر چند هیچ کاری نمیتواند مانند نصب مجدد ویندوز موثر باشد ولی این ترفند فایلهای آسیب دیده یا پاک شده ویندوز را تعمیر یا دوباره آن را بر روی سیستم شما وارد میکند و بسیار موثر نیز میباشد. حال تعمیر ویندوز از طریق رجیستری را با هم دنبال میکنیم. 1.ابتدا بر روی منو Start کلیک نموده و Run را انتخاب نمایید. 2.در قسمت Open عبارت sfc /scannow را تایپ نمایید و سپس گزینه Ok را بفشارید. توجه داشته باشید که یک فاصله بین sfc و /scannow وجود داشته باشد. 3.سپس CD ویندوز را درون CDRam خود قرار داده و صبر کنید تا مراحل سپری شود. نوشته شده توسط : بهنام پیــــــروی قله زو برچسب ها : آموزش کاربردی , ترفند ویندوز ,آموزش کاربردی,ترفند ویندوز ...ادامه مطلب
ترفندهای مرورگر گوگل کروم

آموزش های کاربردی > اینترنت ترفندهای مرورگر گوگل کروم بدین منظور : ابتدا Google Chrome را اجرا نمایید. سپس عبارات زیر را در نوار آدرس مرورگر وارد نمایید و Enter بزنید تا هر صفحه مخفی برایتان باز شود. ,آموزش كاربردي,مرورگر اینترنت,ترفند مرورگر اینترنت,گوگل کروم ...ادامه مطلب
نيم نگاهي به نسخهی نهایی اینترنت اکسپلورر 8

Activities: این امکان به شما توانایی اتصال به وبسایتهای شبکههای اجتماعی، اشتراکگذاری، نقشههای آنلاین و وبلاگهای مختلف را توسط کلیک راست میدهد. شما به راحتی میتوانید مطالب مختلفی را که در وبسایتهای مختلف میبینید را انتخاب کرده و هر کجا که دوست دارید انتقال دهید. WebSlices: این امکان یک خبرخوان ابداعی مایکروسافت است. شما به کمک این ویژگی میتوانید از آخرین مطالب وبسایتهای مورد علاقهیتان با خبر شوید. Phishing Filter: این امکان که از نسخهی ۷ به این نسخه به ارث رسیده است به بهبود کارکرد شما در مقابل سایتهای مزاحم و خرابکار کمک میکند. همچنین شما میتوانید لیست امن (Safe List) نیز تهیه کرده و در آن لیست سایتهای امن خود را وارد نمائید. Automatic Crash Recovery: حتماً شما هم برایتان اتفاق افتاده است که در حین کار دچار مشکل شوید و تمام صفحات بسته شوند. این امکان به شما کمک میکند تا تمام صفحات و تبهای بسته شده را بازیابی کنید. Search Suggestions: به کمک این امکان شما میتوانید با وارد کردن کلمهای در جعبهی جستجو، پیشنهادهای متناسب با آن کلمه را بدست بیاورد. InPrivate Browsing: حتما شما میدانید هنگامی که وارد سایتی میشوید اطلاعات آن سایت نظیر صفحات، عکسها، آدرسها، کوکیها و… بر روی Temp مرورگر ذخیره میشوند، با این امکان و فعال ساختن آن، شما میتوانید بدون آنکه اطلاعاتی بر روی مرورگرتان ذخیره شود، آن را مشاهده کنید. نوشته شده توسط : مسعود تنگستاني ,نسخهی نهایی اینترنت اکسپلورر 8 ...ادامه مطلب
ترفند : بستن كليه برنامه هاي هنگ كرده

آموزش های کاربردی > ویندوز بستن كليه برنامه هاي هنگ كرده یکی از مشکلات روزمرهای که برای کاربران در محیط ویندوز رخ میدهد، هنگ کردن برنامهها به علت باگها و ناسازگاریهای نرمافزاری است. در این مواقع وضعیت برنامه بر روی Not Responding قرار میگیرد. راه عمدهای که در این خصوص وجود دارد استفاده از Task Manager و وادار کردن پروسه مربوط به برنامه به بسته شدن میباشد. در این ترفند قصد داریم راه کاربردی را به شما معرفی کنیم که با بهرهگیری از آن میتوانید تنها با اجرای یک فایل، کلیه پنجرههای هنگ کرده مربوط به برنامهها را ببندید. این ترفند بر روی کلیه نسخههای ویندوز عملی میباشد. بدین منظور: ابتدا کلیدهای ترکیبی Win+R را فشار دهید و در محیط Run، عبارت notepad را وارد نمایید تا نرمافزار Notepad ویندوز باز شود. در محیط Notepad کد زیر را Copy و Paste نمایید: taskkill /f /fi "status eq not responding اکنون از منوی File بر روی Save as کلیک کنید. سپس فایل را با نام دلخواه و پسوند bat. در صفحه دسکتاپ ویندوز ذخیره نمایید (به عنوان مثال Tarfandestan.bat). اکنون در صورتی که یک یا چند برنامه هنگ کرد، کافی است به صفحه دسکتاپ مراجعه کنید و بر روی این فایل جدید ایجاد شده دوبار کلیک کنید. با اجرای این فایل، تمام پنجرههای هنگ کرده برنامهها بسته میشود. نقل شده از ترفندستان ,آموزش,ويندوز ...ادامه مطلب
تاريخ مرورگر وب(معرفي جفري زلدمن)

جفری زلدمن، نویسنده، مدرس و سخنران برجسته سبک طراحی وب به شیوه استاندارد است. او از بنیانگذاران پروژه استانداردهای وب (یا WaSP) میباشد، گروهی از طراحهای حرفهای وب، که میکوشند استانداردهای ایجاد شده کنسرسیوم جهانی وب را گسترش داده و استفاده از آنها را فراگیر کنند. جفری زلدمن در سال ۲۰۰۳ میلادی، با انتشار کتاب طراحی با استانداردهای وب، جمله معروف «نود و نه و نه دهم درصد از سایتهای اینترنت، بد طراحی شدهاند» را نوشت، و کوشید تا روشهای درست طراحی وب را، همچنین طراحی برای کارایی سایت (یا Usability) و روش دسترسی پذیری (یا Accessibility) سایت، و ترفندهایی که باعث میشوند همه سایتهای وب در مرورگرهای گوناگون اینترنتی درست دیده شوند، گسترش دهد. از ویکیپدیا، دانشنامهٔ آزاد ,مقالات وب,مقالات اينترنت ...ادامه مطلب