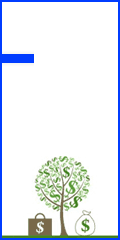متن مرتبط با «ويندوز» در سایت ٭ جزيره كاوش ٭ نرم افزار و آموزش های کاربردی ٭ نوشته شده است
آموزش ظاهر كردن دو منوي Start و Shut Down در ويندوز 8

آموزش های کاربردی > ویندوز در اینجا قصد داریم به شما نشان دهیم چگونه می توان منوی شات دان را روی دسکتاپ ویندوز ۸ بیاوریم و همچنین ظاهر کردن منوی استارت را نشان دهیم. در ویندوز ۸ برای خاموش کردن سیستم باید سه حرکت انجام شود که برای کاربران ویندوز که به نسخه های قدیمی عادت دارند، این کار کمی دشوار به نظر می رسد.به همین دلیل ساخت دگمه شات دان روی دسکتاپ منطقی تر به نظر می رسد تا به جای پیدا کردن آن از روی چارم (charm نام دیگر منوی استارت در ویندوز ۸) مستقیما به آن دسترسی داشت. روی دسکتاپ كليد سمت راست موس را بزنید و New | Shortcut را انتخاب کنید. در واقع باید یک شورتکات بسازید. داخل باکس بعد از انتخاب شورتکات این command را بنویسید: “shutdown /s /t 0” ؛ (اگر قصد دارید به جای شات دان دگمه ری استارت داشته باشید می توانید command را این گونه بنویسید: “shutdown /r /t 0”)؛ و بعد اسم دگمه را بنویسید. برای دادن آیکون به این دگمه جدید كليد سمت راست موس را روی شورتکات جدیدی که ساخته اید بزنید و Properties را انتخاب کنید. روی change icon کلیک کرده و دگمه قرمز شات دان را انتخاب کنید. برای آمدن این دگمه روی استارت اسکرین کامپیوترتان کافی است روی آیکون كليد سمت راست موس را زده و Pin To Start را برگزینید. بدین ترتیب دگمه شات دان را روی صفحه خود خواهید دید. ظاهر کردن منوی استارت روی ویندوز ۸ منوی استارت در ویندوز ۸ به صورت دیفالت مانند ویندوزهای پیشین وجود ندارد. در ابتدای ورود ویندوز ۸ یکی از بزرگترین ایرادات کاربران نبود منوی کلاسیک استارت روی دسکتاپ بود. اصرار مایکروسافت بر ادامه وضعیت جدید باعث شد تا نرم افزارهای جدید وارد بازار شده تا به صورت یک برنامه جانبی منوی استارت را وارد دسکتاپ کنند. برنامه هایی مانند StartIsBack، Pokki، StartMenu8 آمدند تا این مشکل را حل کنند. اما روشی که ما به شما آموزش می دهیم بدون استفاده از برنامه های واسط، به راحتی استارت را روی تسک بار دسکتاپ ظاهر می سازد. ابتدا باید فایلهای پنهان را آشکار کنید (hidden files) یعنی تیک پنهان سازی را غیر فعال کنید. حالا روی تسک بار دسکتاپ (نوار پایین روی صفحه اصلی ویندوز) كليد سمت راست موس را زده و Toolbars را,آموزش ظاهر كردن منوي استارت در ويندوز 8 , آموزش ظاهر كردن منوي شات دان در ويندوز 8 ...ادامه مطلب
حذف صفحه Lock Screen در ويندوز 8 يا 8.1

آموزش های کاربردی > ویندوز حذف صفحه Lock Screen در ويندوز 8 يا 8.1 همانطور که می دانید در ویندوز ۷ شما قبل از ورود به صفحه ی اصلی محیط ویندوز معطل نمی شدید اما در ویندوز ۸ و ۸٫۱ یک صفحه ی Lock وجود دارد که به نظر کاربرانش وقت افراد را پیش از ورود به محیط اصلی می گیرد. اگر شما هم از این Lock Screen راضی نیستید با یک روش ساده می توان آن را حذف کرد. ۱- با زدن کلید ویندوز و کلید R به طور همزمان پنجره ی Run را باز کنید و کلمه ی Regedit را تایپ کنید و OK را بزنید . ۲- به آدرس زیر بروید : HKEY_LOCAL_MACHINE\SOFTWARE\Policies\Microsoft\Windows 3- یک گزینه ی Registry به نام Personalization ایجاد کنید ( البته اگر در حال حاضر وجود ندارد) . روش ساخت گزینه ی جدید به این صورت است که روی کلید Windows راست کلیک کرده و New را انتخاب کرده و نام فولدر جدیدی که ایجاد می شود را تغییر دهید . ۴- یک DWORD value جدید ایجاد کنید و اسم آن را NoLockScreen بگذارید . برای ایجاد DWORD باید روی صفحه ی سفید رنگ Window راست کلیک کرده و گزینه ی New را انتخاب کنید و بعد از آن DWORD (32-bit) value را انتخاب کنید و نام DWORD را تغییر دهید . ۵- روی Value ایجاد شده دوبار کلیک کرده و عدد ۱ را وارد کنید . ۶- Regedit را ببندید و سپس reboot کنید . بعد از این لحظه شما می توانید مستقیما به صفحه ی اصلی بروید . ,ترفند ويندور 8 , حذف صفحه Lock Screen در ويندوز 8 يا 8.1 ...ادامه مطلب
تنظيمات بهتر براي ويندوز XP

آموزش های کاربردی > ویندوز تنظيمات بهتر براي ويندوز XP صفحه كليد: اغلب استفاده از كليدهاي كاربردي صفحة كليد به جاي ماوس، از لحاظ رسيدن سريعتر به هدف، عقلاني تر و منطقي تر به نظر هستند: - كليد ويندوز = براي نمايش و بازكردن منوي استارت - كليد ويندوز + D = تمام پنجره ها را minimize و درصورت فشار دادن مجدد maximize مي كند. - كليد ويندوز + E = باز كردن Windows Explorer - كليد ويندوز + F = نمايش و بازكردن صفحة Search - كليد ويندوز +STRG+F = جستجو براي نمايش كامپيوتر - كليد ويندوز +F1 = نمايش Help center و Support center - كليد ويندوز + R = Run - كليد ويندوز + Pause = مشخصات سيستم - كليد ويندوز + L = پارك سيستم - كليد ويندوز + U = بازكردن Utility Manager - كليد ويندوز + Q = تعويض كاربر ظرفيت هارد ديسك ويندوز XP پس از نصب استاندارد، فضايي بيش از 5/1 گيگا بايت از هارد را اشغال مي كند. شما با چند تغيير مي توانيد چند صد مگا بايت را به راحتي از ظرفیت درايو آزاد كنيد. براي اين كار بايد حالت Standby را غير فعال كنيد. اين عملكرد در ویندوز XP ، فايل hiberfil.sys در فهرست اصلي را در پارتيشن سيستم قرار مي دهد. اين موضوع باعث مي شود كه پس از نصب سيستم، حجمي معادل چند صد مگابایت از ظرفيت هارد اشغال شود. اگر به عملكرد Standby احتياجي نداريد، آن را با دستور زير، غير فعال كنيد: Start>Settings>Control Panel>Power Options>System Standby و بعد تيك جلوي “ Standby activate” را برداريد. Refresh سيستم: Refresh سيستم در ويندوز XP ، در طي زمان احتياج به يك فضاي قابل توجه در حافظة هارد دارد. اين عملكرد توسط فرمان زير انجام مي پذيرد: Start>Settings>Control Panel>System>System re-Stablishment همة درايوها را توسط قراردادن تيك جلوي آنها غير فعال كنيد. توجه داشته باشيد كه اين تنظيم فقط بايد توسط كاربرهاي متبحر انجام شود. به عنوان مثال، هنگام نصب اشتباه يك برنامه يا يك درايو، به راحتي امكان دوباره سازي وضعيت قبلي وجود ندارد. پاك سازي و مرتب سازي هارد از فايلهاي زائد با استفاده از ابزار پاك سازي اطلاعات، مي توانيد فايل هاي زائد و اضافي را پاك كنيد. درايوي را كه مي خواهيد م,آموزش كاربردي, آموزش ترفندهاي ويندوز , تنظيمات بهتر براي ويندوز XP , كليد ويندوز ...ادامه مطلب
برگرداندن عمليات هاي Delete يا Move

آموزش هاي كاربردي > ويندوز بازگردانی عملیاتهای Delete یا Move یا Copy ای که بصورت تصادفی و به اتفاق رخ داده اند ! آیا تا بحال برایتان پیش آمده است که بصورت کاملا تصادفی فایلی را پاک کرده و یا در هنگام انتخاب و انتقال تعداد زیادی فایل و فولدر با یک تکان موس باعث کپی شدن همه آنها در همان محل و دوبل شدن آنها شده باشید؟! یک راه حل بسیار بسیار ساده بمنظور استفاده در این گونه مواقع در تمام نسخه های ویندوز قرار دارد که تمامی این اتفاقاتی که تصادفا و بدون میل شما اتفاق افتاده اند را به حالت قبلی باز خواهد گرداند! در این گونه مواقع که فایل و یا فولدری را بصورت تصادفی پاک کرده و یا با عمل کپی در همان محل آنها را دوبل کرده اید فقط کافیست تا یک Shortcut (ترکیبی از 2 یا بیشتر کلید از کیبورد) که ترکیبی از کلیدهای Ctrl + Z از روی کیبورد کامپیوتر میباشد را بلافاصله استفاده نمائید تا عملیات Delete یا Move یا Copy انجام شده کنسل شده و به حالت اولیه باز گردد! در حالتی که شما بعنوان مثال تعداد 4 فایل را تصادفا در همان محل خود کپی کرده اید و تعداد آنها دوبل شده بلافاصله با زدن کلیدهای ترکیبی Ctrl + Z ویندوز سوالی درباره پاک کردن فایلهای جدید اضافه شده خواهد پرسید و به منظور برگشت به تعداد قبل بر روی Yes کلیک کنید! ویندوز در این حالت بمنظور برگردانی به حالت قبلی احتیاج به این دارد که موارد اضافه ایجاد شده را پاک نماید که در این مرحله با کلیک بر روی Yes به حالت قبلی باز خواهید گشت و فایلهای اضافی ایجاد شده ، پاک خواهند شد! همچنین هنگامی که بصورت اتفاقی نیز فایل یا فایلهایی را پاک نموده اید ، بلافاصله با زدن کلیدهای ترکیبی Ctrl+Z از روی کیبورد فایل پاک شده باز خواهد گشت! منبع : آنلاينستان ,آموزش,ويندوز ...ادامه مطلب
دلایل ری استارت شدن کامپیوتر

آموزش هاي كاربردي > ويندوز به طور كلي دلایل ری استارت شدن خود به خود كامپيوتر به شرح زير مي باشد : 1 -اشكالات سخت افزاری یكی از ماژولهای ram كه در هنگام نوشته شدن اطلاعات در آن آدرس حافظه سیستم راه اندازی restart می شود . 2 - استفاده هم زمان دو قطعه سخت افزاری از یكی از وقفه ها irq ها و یا یكی از آدرسهای حافظه. در این صورت شما قطعه سخت افزاری جدیدی روی سیستم نصب كرده اید . 3 - اشكالات power پاور کامپیوتر . كه معمولا كاربران به آن توجه نكرده و هنگامی كه سیستم راه اندازی شد power را فراموش می كنند . 4 - نرم افزارها و ویرس ها . 5- اشکال از خود cpu داغ می شود. این آخری معمولا ناگهاني قطع می شود و ری استارت نمی شود که ممکن است اشکال از فن باشد یا از سی پی یو 6 - درجه تنظیم در بایوس کامپیوتر cpu shutdown temprature در بایوس سیستم ممکن است روي خیلی پایین تنظیم شده باشد . 7- اتصالات کابلهای داخل کامپیوتر شل باشد . به طور كلي ری استارت شدن سیستم خیلی خوب است چون اگر ري استارت نشود ممکن است یك خرابکاری بوجود بیايد . 8- به صورت نادر ممکن است از مادر برد هم باشد . ,آموزش,ويندوز ...ادامه مطلب
ترفند : بستن كليه برنامه هاي هنگ كرده

آموزش های کاربردی > ویندوز بستن كليه برنامه هاي هنگ كرده یکی از مشکلات روزمرهای که برای کاربران در محیط ویندوز رخ میدهد، هنگ کردن برنامهها به علت باگها و ناسازگاریهای نرمافزاری است. در این مواقع وضعیت برنامه بر روی Not Responding قرار میگیرد. راه عمدهای که در این خصوص وجود دارد استفاده از Task Manager و وادار کردن پروسه مربوط به برنامه به بسته شدن میباشد. در این ترفند قصد داریم راه کاربردی را به شما معرفی کنیم که با بهرهگیری از آن میتوانید تنها با اجرای یک فایل، کلیه پنجرههای هنگ کرده مربوط به برنامهها را ببندید. این ترفند بر روی کلیه نسخههای ویندوز عملی میباشد. بدین منظور: ابتدا کلیدهای ترکیبی Win+R را فشار دهید و در محیط Run، عبارت notepad را وارد نمایید تا نرمافزار Notepad ویندوز باز شود. در محیط Notepad کد زیر را Copy و Paste نمایید: taskkill /f /fi "status eq not responding اکنون از منوی File بر روی Save as کلیک کنید. سپس فایل را با نام دلخواه و پسوند bat. در صفحه دسکتاپ ویندوز ذخیره نمایید (به عنوان مثال Tarfandestan.bat). اکنون در صورتی که یک یا چند برنامه هنگ کرد، کافی است به صفحه دسکتاپ مراجعه کنید و بر روی این فایل جدید ایجاد شده دوبار کلیک کنید. با اجرای این فایل، تمام پنجرههای هنگ کرده برنامهها بسته میشود. نقل شده از ترفندستان ,آموزش,ويندوز ...ادامه مطلب