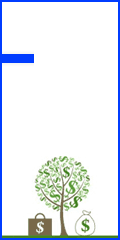متن مرتبط با «دو» در سایت ٭ جزيره كاوش ٭ نرم افزار و آموزش های کاربردی ٭ نوشته شده است
آموزش ظاهر كردن دو منوي Start و Shut Down در ويندوز 8

آموزش های کاربردی > ویندوز در اینجا قصد داریم به شما نشان دهیم چگونه می توان منوی شات دان را روی دسکتاپ ویندوز ۸ بیاوریم و همچنین ظاهر کردن منوی استارت را نشان دهیم. در ویندوز ۸ برای خاموش کردن سیستم باید سه حرکت انجام شود که برای کاربران ویندوز که به نسخه های قدیمی عادت دارند، این کار کمی دشوار به نظر می رسد.به همین دلیل ساخت دگمه شات دان روی دسکتاپ منطقی تر به نظر می رسد تا به جای پیدا کردن آن از روی چارم (charm نام دیگر منوی استارت در ویندوز ۸) مستقیما به آن دسترسی داشت. روی دسکتاپ كليد سمت راست موس را بزنید و New | Shortcut را انتخاب کنید. در واقع باید یک شورتکات بسازید. داخل باکس بعد از انتخاب شورتکات این command را بنویسید: “shutdown /s /t 0” ؛ (اگر قصد دارید به جای شات دان دگمه ری استارت داشته باشید می توانید command را این گونه بنویسید: “shutdown /r /t 0”)؛ و بعد اسم دگمه را بنویسید. برای دادن آیکون به این دگمه جدید كليد سمت راست موس را روی شورتکات جدیدی که ساخته اید بزنید و Properties را انتخاب کنید. روی change icon کلیک کرده و دگمه قرمز شات دان را انتخاب کنید. برای آمدن این دگمه روی استارت اسکرین کامپیوترتان کافی است روی آیکون كليد سمت راست موس را زده و Pin To Start را برگزینید. بدین ترتیب دگمه شات دان را روی صفحه خود خواهید دید. ظاهر کردن منوی استارت روی ویندوز ۸ منوی استارت در ویندوز ۸ به صورت دیفالت مانند ویندوزهای پیشین وجود ندارد. در ابتدای ورود ویندوز ۸ یکی از بزرگترین ایرادات کاربران نبود منوی کلاسیک استارت روی دسکتاپ بود. اصرار مایکروسافت بر ادامه وضعیت جدید باعث شد تا نرم افزارهای جدید وارد بازار شده تا به صورت یک برنامه جانبی منوی استارت را وارد دسکتاپ کنند. برنامه هایی مانند StartIsBack، Pokki، StartMenu8 آمدند تا این مشکل را حل کنند. اما روشی که ما به شما آموزش می دهیم بدون استفاده از برنامه های واسط، به راحتی استارت را روی تسک بار دسکتاپ ظاهر می سازد. ابتدا باید فایلهای پنهان را آشکار کنید (hidden files) یعنی تیک پنهان سازی را غیر فعال کنید. حالا روی تسک بار دسکتاپ (نوار پایین روی صفحه اصلی ویندوز) كليد سمت راست موس را زده و Toolbars را,آموزش ظاهر كردن منوي استارت در ويندوز 8 , آموزش ظاهر كردن منوي شات دان در ويندوز 8 ...ادامه مطلب
ویندوز 8.1 آبی یا Windows Blue

نسخه نهایی از ویندوز جدید مایکروسافت بعد از ویندوز 8 دسته نرم افزار کامپیوتر زیردسته سیستم عامل نسخه سیستم عامل ویندوز ۸.۱ (Blue) بصورت اکتیو شده و بدون نیاز به کرک همراه با آموزش تصویری نصب و برنامه های جانبی و مورد نیاز و حل شدن مشکل Net Framework. از مهمترین تغییرات این ویندوز این است که به جای اینکه موس را به گوشه پایین و چپ صفحه برای ظاهر شدن دکمه دسترسی به منوی Start ببریم این قسمت به صورت ثابت در آن گوشه قرار گرفته است. در ۲۶ مارس ۲۰۱۳ مایکروسافت رسما ویندوز "آبی" را تایید کرد. "آبی" نام رمز داخلی برای بروز رسانی ویندوز ۸ است. ,ویندوز 8.1 , ویندوز 8.1 آبی, Windows Blue , Windows 8.1-32bit , Windows 8.1-64bit ...ادامه مطلب
حذف صفحه Lock Screen در ويندوز 8 يا 8.1

آموزش های کاربردی > ویندوز حذف صفحه Lock Screen در ويندوز 8 يا 8.1 همانطور که می دانید در ویندوز ۷ شما قبل از ورود به صفحه ی اصلی محیط ویندوز معطل نمی شدید اما در ویندوز ۸ و ۸٫۱ یک صفحه ی Lock وجود دارد که به نظر کاربرانش وقت افراد را پیش از ورود به محیط اصلی می گیرد. اگر شما هم از این Lock Screen راضی نیستید با یک روش ساده می توان آن را حذف کرد. ۱- با زدن کلید ویندوز و کلید R به طور همزمان پنجره ی Run را باز کنید و کلمه ی Regedit را تایپ کنید و OK را بزنید . ۲- به آدرس زیر بروید : HKEY_LOCAL_MACHINE\SOFTWARE\Policies\Microsoft\Windows 3- یک گزینه ی Registry به نام Personalization ایجاد کنید ( البته اگر در حال حاضر وجود ندارد) . روش ساخت گزینه ی جدید به این صورت است که روی کلید Windows راست کلیک کرده و New را انتخاب کرده و نام فولدر جدیدی که ایجاد می شود را تغییر دهید . ۴- یک DWORD value جدید ایجاد کنید و اسم آن را NoLockScreen بگذارید . برای ایجاد DWORD باید روی صفحه ی سفید رنگ Window راست کلیک کرده و گزینه ی New را انتخاب کنید و بعد از آن DWORD (32-bit) value را انتخاب کنید و نام DWORD را تغییر دهید . ۵- روی Value ایجاد شده دوبار کلیک کرده و عدد ۱ را وارد کنید . ۶- Regedit را ببندید و سپس reboot کنید . بعد از این لحظه شما می توانید مستقیما به صفحه ی اصلی بروید . ,ترفند ويندور 8 , حذف صفحه Lock Screen در ويندوز 8 يا 8.1 ...ادامه مطلب
آموزش افزودن منوی استارت به ویندوز ۸

آموزش های کاربردی > ویندوز همان طور که می دانید در آخرین نسخه ویندوز یا همان ویندوز ۸ دکمه استارت از صفحه نمایش حذف شده و به جای آن کاربران مجبور به استفاده از منوی کاربری هستند. شاید استفاده از منو یا رابط کاربری فواید زیادی داشته باشد ، اما شاید بعضی از کاربران تمایل داشته باشند با حفظ سنت های قدیمی از همان نوار استارت استفاده کنند. در این آموزش شما را با برنامه رایگان و جدید Start W8 آشنا خواهیم کرد و با استفاده از این برنامه توانایی اضافه کردن Start Menu قدیمی ویندوز را بدون هیچ تغییری در ویندوز جدید خود خواهید داشت. چگونگی اضافه کردن منو استارت توسط برنامه Start W8 برای اضافه کردن منو استارت به ویندوز ۸ خود پس از دانلود و نصب برنامه Start W8 توسط لینک موجود در پایین همین پست در اولین اجرای این برنامه با صفحه ای همانند تصویر زیر روبرو خواهید شد. اگر دوست دارید در هنگام وارد شدن به حساب کاربری خود در ویندوز ۸ همانند نسخه های قبلی ویندوز به محیط دسکتاپ وارد شوید و دیگر با صفحه شروع و یا همان Start Screen ویندوز ۸ روبرو نشوید گزینه Switch to Desktop after signing in را تیک دار کنید و بر روی گزینه Menu item از لیست سمت چپ این پنجره کلیک کنید. پس از مراجعه به قسمت Menu item این برنامه توانایی انتخاب گزینههایی که دوست دارید به صورت پیش فرض در Start Menu ویندوز شما نمایش داده شوند را خواهید داشت. پس از انتخاب گزینه های مورد نیاز خود با کلیک بر روی دکمه OK کار نصب و پیکربندی برنامه Start W8 به پایان میرسد و می توانید از منوی استارت اضافه شده به گوشهی نوار ابزار دسکتاپ خود استفاده کنید. پس از نصب این برنامه دکمه Win صفحه کلید شما همانند گذشته برای باز کردن منوی استارت اختصاص می یابد و برای دسترسی به محیط Start Screen ویندوز ۸ و استفاده از App های طراحی شده برای این محیط می توانید بر روی گوشه چپ و پایین تصویر کلیک کنید. توجه داشته باشید فیلد جستجوی موجود در Start Menu اضافه شده به ویندوز ۸ شما همانند نسخه های قدیمی توانایی اجرای فرمان هایی که توسط برنامه Run قابل اجرا هستند را خواهد داشت. سازگاری: این برنامه بر روی تمامی نسخه های انتشار یافته ویندوز ۸ قابل استفاده است. لینک دانلود: Start W8 ,آموزش افزودن منوی استارت به ویندوز ۸ , چگونگی اضافه کردن منوی استارت به ویندوز ۸ , Start W8 ...ادامه مطلب
ترفند سفارشی کردن اسکرین سیورهای پیش فرض ویندوز 7

آموزش های کاربردی > ویندوز مطمئناً شما نیز مانند اکثر کاربران سیستمعامل ویندوز، از محافظ صفحه و یا همان اسکرینسیورهای پیشفرض ویندوز استفاده میکنید. همانطور که میدانید اسکرینسیورهای پیشفرض ویندوز قابل ویرایش و یا تغییر نیستند و نهایتاً به وسیلهی ابزارهای جانبی میتوان تغییراتی در آنها اعمال کرد. اما در این ترفند قصد داریم به شما آموزش دهیم که چگونه به وسیلهی رجیستری ویندوز، تغییرات جالبی در این اسکرینسیورها اعمال کرده و آنها را از یکنواختی در بیاورید! برای این کار: دکمههای Win+R را فشرده و در کادر Run عبارت regedit را تایپ نمایید. سپس با فشردن دکمهی Enter وارد محیط رجیستری شوید. سفارشی کردن اسکرینسیور Bubbles در ویرایشگر رجیستری ابتدا به مسیر زیر بروید: HKEY_CURRENT_USER\Software\Microsoft\Windows\CurrentVersion\Screensavers\Bubbles 1- در پنل سمت راست راستکلیک کرده و از منوی New گزینهی DWORD (32-Bit) Values را انتخاب کنید. نام این متغیر را MaterialGlass گذاشته و مقدار آن را 0 و یا 1 قرار دهید. با این کار حبابهای شیشهای تغییر رنگ پیدا کرده و از حالت شیشهای خارج میشوند. 2- در پنل سمت راست راستکلیک کرده و از منوی New گزینهی DWORD (32-Bit) Values را انتخاب کنید. نام این متغیر را Radius بگذارید. با این کار خواهیم دید که اندازهی حبابها بسیار کوچکتر میشود؛ در صورت تمایل میتوانید مقدار این متغیر را عددی بین 1090000000 و 1130000000 وارد کنید تا سرعت و تعداد حبابهای کوچک را بیشتر نمایید. 3- در پنل سمت راست راستکلیک کرده و از منوی New گزینهی DWORD (32-Bit) Values را انتخاب کنید. نام این متغیر را ShowBubbles گذاشته و مقدار آن را 0 قرار دهید. با این کار، پسزمینه ویندوز نمایش داده نخواهد شد و تنها حبابها را مشاهده میکنید. 4- در پنل سمت راست راستکلیک کرده و از منوی New گزینهی DWORD (32-Bit) Values را انتخاب کنید. نام این متغیر را ShowShadows گذاشته و مقدار آن را 0 قرار دهید. با این کار، سایهی پشت حباب,اسکرین سیور اکواریوم برای ویندوز 7 , اسکرین سیور ویندوز 7 , تنظیمات اسکرین سیور ویندوز 7 ...ادامه مطلب
تنظيمات بهتر براي ويندوز XP

آموزش های کاربردی > ویندوز تنظيمات بهتر براي ويندوز XP صفحه كليد: اغلب استفاده از كليدهاي كاربردي صفحة كليد به جاي ماوس، از لحاظ رسيدن سريعتر به هدف، عقلاني تر و منطقي تر به نظر هستند: - كليد ويندوز = براي نمايش و بازكردن منوي استارت - كليد ويندوز + D = تمام پنجره ها را minimize و درصورت فشار دادن مجدد maximize مي كند. - كليد ويندوز + E = باز كردن Windows Explorer - كليد ويندوز + F = نمايش و بازكردن صفحة Search - كليد ويندوز +STRG+F = جستجو براي نمايش كامپيوتر - كليد ويندوز +F1 = نمايش Help center و Support center - كليد ويندوز + R = Run - كليد ويندوز + Pause = مشخصات سيستم - كليد ويندوز + L = پارك سيستم - كليد ويندوز + U = بازكردن Utility Manager - كليد ويندوز + Q = تعويض كاربر ظرفيت هارد ديسك ويندوز XP پس از نصب استاندارد، فضايي بيش از 5/1 گيگا بايت از هارد را اشغال مي كند. شما با چند تغيير مي توانيد چند صد مگا بايت را به راحتي از ظرفیت درايو آزاد كنيد. براي اين كار بايد حالت Standby را غير فعال كنيد. اين عملكرد در ویندوز XP ، فايل hiberfil.sys در فهرست اصلي را در پارتيشن سيستم قرار مي دهد. اين موضوع باعث مي شود كه پس از نصب سيستم، حجمي معادل چند صد مگابایت از ظرفيت هارد اشغال شود. اگر به عملكرد Standby احتياجي نداريد، آن را با دستور زير، غير فعال كنيد: Start>Settings>Control Panel>Power Options>System Standby و بعد تيك جلوي “ Standby activate” را برداريد. Refresh سيستم: Refresh سيستم در ويندوز XP ، در طي زمان احتياج به يك فضاي قابل توجه در حافظة هارد دارد. اين عملكرد توسط فرمان زير انجام مي پذيرد: Start>Settings>Control Panel>System>System re-Stablishment همة درايوها را توسط قراردادن تيك جلوي آنها غير فعال كنيد. توجه داشته باشيد كه اين تنظيم فقط بايد توسط كاربرهاي متبحر انجام شود. به عنوان مثال، هنگام نصب اشتباه يك برنامه يا يك درايو، به راحتي امكان دوباره سازي وضعيت قبلي وجود ندارد. پاك سازي و مرتب سازي هارد از فايلهاي زائد با استفاده از ابزار پاك سازي اطلاعات، مي توانيد فايل هاي زائد و اضافي را پاك كنيد. درايوي را كه مي خواهيد م,آموزش كاربردي, آموزش ترفندهاي ويندوز , تنظيمات بهتر براي ويندوز XP , كليد ويندوز ...ادامه مطلب
دانلود اجرای برنامه های آندروید روی ویندوز

YouWave for Android 2.3.0 هر روز برنامه ها و بازی های بسیار متنوع برای سیستم عامل آندروید منتشر می شود که استفاده از آنها نیازمند یگ گوشی مجهز به این سیستم عامل پرطرفدار است. اما آیا راه دیگری هم جهت نصب و تست این نرم افزارهای آندرویدی می باشد؟ در جواب باید بگوییم امروز قصد معرفی یک نرم افزار کاربردی را داریم تا به راحتی بروی سیستم شخصی خود توسط این شبیه ساز سیستم عامل آندروید از نرم افزارها و بازی های جالب آندرویدی بهره ببرید. YouWave for Android بهترین و کامل ترین انتخاب جهت اجرای برنامه های آندروید روی ویندوز بدون نیاز به گوشی می باشد. پس از دانلود و نصب برنامه، شما در عرض چند دقیقه داخل سیستم خود یک ماشین مجازی آندروید قدرتمند دارید. که می توانید به راحتی نرم افزار آندرویدی دانلود شده خود را در آن اجرا نمایید و یا با اتصال به فروشگاه های نرم افزاری آیندروید از نرم افزارهای این سیستم عامل قدرتمند استفاده نمایید. توسط نرم افزار YouWave for Android و بدون ایجاد تغییر در SDK و Sun's JDK می توانید با سرعت عالی به اجرای برنامه های آندروید روی ویندوز بپردازید و از امکانات کامل آن استفاده کنید. دانلود رایگان نرم افزار اجرای برنامه های آندروید روی ویندوز (حجم : 102 مگابایت) رمز عبور فایل : www.fdl.ir به اشتراک گذاشته شده توسط : دانلود رایگان ... ,دانلود شبیه ساز سیستم عامل آندروید ,دانلود اجرای برنامه های آندروید روی ویندوز ,YouWave for Android 2.3 ...ادامه مطلب
ترفند تعمیر ویندوز در چند دقیقه

آموزش های کاربردی > ویندوز تعمیر ویندوز در چند دقیقه شاید برای شما پیش آمده باشد که ویندوز شما دچار مشکلاتی شده باشد و از سرعت سیستم کاسته شده باشد. به ناچار شما برای تعمیر ویندوز خود باید ویندوز را مجدداً نصب نمایید و این کار کمی طول میکشد. یک راه حل بهتر آنکه شما میتوانید از طریق رجیستری ویندوز خود را تعمیر کنید.هر چند هیچ کاری نمیتواند مانند نصب مجدد ویندوز موثر باشد ولی این ترفند فایلهای آسیب دیده یا پاک شده ویندوز را تعمیر یا دوباره آن را بر روی سیستم شما وارد میکند و بسیار موثر نیز میباشد. حال تعمیر ویندوز از طریق رجیستری را با هم دنبال میکنیم. 1.ابتدا بر روی منو Start کلیک نموده و Run را انتخاب نمایید. 2.در قسمت Open عبارت sfc /scannow را تایپ نمایید و سپس گزینه Ok را بفشارید. توجه داشته باشید که یک فاصله بین sfc و /scannow وجود داشته باشد. 3.سپس CD ویندوز را درون CDRam خود قرار داده و صبر کنید تا مراحل سپری شود. نوشته شده توسط : بهنام پیــــــروی قله زو برچسب ها : آموزش کاربردی , ترفند ویندوز ,آموزش کاربردی,ترفند ویندوز ...ادامه مطلب
آیا همیشه ری استارت کردن لازم است ؟

آموزش های کاربردی > ویندوز آیا همیشه ری استارت کردن لازم است ؟ یکی از کارهای ملال آوری که کاربران ویندوز با آن مواجه هستند ، عمل Restart کردن کامپیوتر پس از نصب برنامه های خاصی است. بدین شکل که پش از نصب نرم افزار ، از شما خواسته میشود که سیستم را مجدد راه اندازی کنید. اما آیا این کار همیشه لازم است؟ یا میتوان گاهی به این اخطار توجه نکرد. در این ترفند قصد داریم به کنکاش این موضوع بپردازیم. تنها دلايل اندكی وجود دارند كه پس از نصب، يكبار Restart كردن را واجب میكند. يكی از دلايل موجود هنگامی است كه فايلهايی كه در سيستم در حال كار ، قفل هستند احتياج به بروزرسانی و يا پاك شدن دارند. اين مسئله برای بسياری از فايلهای سيستم صدق میكند وهمچنين برای فايلهايی كه در يك زمان توسط برنامههای كاربردی ديگر باز شدهاند. البته اين مسئله نيز ممكن است وجود داشته باشد كه يك برنامه نصب به خودی خود بخواهد از دايركتوری موقت پاك شود. در چنين حالتی، احتياج به Restart كردن جديد نخواهد بود. پس همواره هنگام تغییرات سیستمی نیاز به رستارت خواهید داشت. اگر زمانی كامپيوتر از شما درخواست Restart كرد، میتوانيد توسط ابزار Whyreboot دلایل آن را بفمهید. تنها توسط دوبار كليك كردن میتوانيد اين برنامه مجانی انگليسی زبان را فراخوانی كنيد. سپس در يك پنجره مجزا، ليستی از تمام فايلهايی كه بايد پاك شوند و يا تغيير اسم يا مكان به آنها داده شود به اضافه مسيرشان در اختيار شما قرار میگيرد. اين اطلاعات را ابزار گفته شده بيشتر از رجيستری بدست میآورد. میتوانید این برنامه را از لینک زیر دریافت کنید: http://www.pcwelt.de/downloads/tools_utilities/desktop-tools/137220/index.html اما در خصوص تغییراتی که در رجیستری میدهید ، ابتدا باید تشخیص دهید که آیا این تغییر در یک فایل سیستمی بوده یا خیر؟ مثلا اگر شما تغییری را در کلید زیر میدهید : HKEY_LOCAL_MACHINE/System/CurrentControlSet/Control/Session Manager با كمك اسم فايل و مسير موجود به راحتی متوجه خواهيد شد كه اين عمليات مربوط به چيست. زیرا تغییر در فولدر System بوده است. دراين صورت احتياج به يك Restart سريع دارد و يا تنها يك برنامه نصب در انتظار اين است كه خود را پاك,آموزش کاربردی,ترفند ویندوز ...ادامه مطلب
برگرداندن عمليات هاي Delete يا Move

آموزش هاي كاربردي > ويندوز بازگردانی عملیاتهای Delete یا Move یا Copy ای که بصورت تصادفی و به اتفاق رخ داده اند ! آیا تا بحال برایتان پیش آمده است که بصورت کاملا تصادفی فایلی را پاک کرده و یا در هنگام انتخاب و انتقال تعداد زیادی فایل و فولدر با یک تکان موس باعث کپی شدن همه آنها در همان محل و دوبل شدن آنها شده باشید؟! یک راه حل بسیار بسیار ساده بمنظور استفاده در این گونه مواقع در تمام نسخه های ویندوز قرار دارد که تمامی این اتفاقاتی که تصادفا و بدون میل شما اتفاق افتاده اند را به حالت قبلی باز خواهد گرداند! در این گونه مواقع که فایل و یا فولدری را بصورت تصادفی پاک کرده و یا با عمل کپی در همان محل آنها را دوبل کرده اید فقط کافیست تا یک Shortcut (ترکیبی از 2 یا بیشتر کلید از کیبورد) که ترکیبی از کلیدهای Ctrl + Z از روی کیبورد کامپیوتر میباشد را بلافاصله استفاده نمائید تا عملیات Delete یا Move یا Copy انجام شده کنسل شده و به حالت اولیه باز گردد! در حالتی که شما بعنوان مثال تعداد 4 فایل را تصادفا در همان محل خود کپی کرده اید و تعداد آنها دوبل شده بلافاصله با زدن کلیدهای ترکیبی Ctrl + Z ویندوز سوالی درباره پاک کردن فایلهای جدید اضافه شده خواهد پرسید و به منظور برگشت به تعداد قبل بر روی Yes کلیک کنید! ویندوز در این حالت بمنظور برگردانی به حالت قبلی احتیاج به این دارد که موارد اضافه ایجاد شده را پاک نماید که در این مرحله با کلیک بر روی Yes به حالت قبلی باز خواهید گشت و فایلهای اضافی ایجاد شده ، پاک خواهند شد! همچنین هنگامی که بصورت اتفاقی نیز فایل یا فایلهایی را پاک نموده اید ، بلافاصله با زدن کلیدهای ترکیبی Ctrl+Z از روی کیبورد فایل پاک شده باز خواهد گشت! منبع : آنلاينستان ,آموزش,ويندوز ...ادامه مطلب
دلایل ری استارت شدن کامپیوتر

آموزش هاي كاربردي > ويندوز به طور كلي دلایل ری استارت شدن خود به خود كامپيوتر به شرح زير مي باشد : 1 -اشكالات سخت افزاری یكی از ماژولهای ram كه در هنگام نوشته شدن اطلاعات در آن آدرس حافظه سیستم راه اندازی restart می شود . 2 - استفاده هم زمان دو قطعه سخت افزاری از یكی از وقفه ها irq ها و یا یكی از آدرسهای حافظه. در این صورت شما قطعه سخت افزاری جدیدی روی سیستم نصب كرده اید . 3 - اشكالات power پاور کامپیوتر . كه معمولا كاربران به آن توجه نكرده و هنگامی كه سیستم راه اندازی شد power را فراموش می كنند . 4 - نرم افزارها و ویرس ها . 5- اشکال از خود cpu داغ می شود. این آخری معمولا ناگهاني قطع می شود و ری استارت نمی شود که ممکن است اشکال از فن باشد یا از سی پی یو 6 - درجه تنظیم در بایوس کامپیوتر cpu shutdown temprature در بایوس سیستم ممکن است روي خیلی پایین تنظیم شده باشد . 7- اتصالات کابلهای داخل کامپیوتر شل باشد . به طور كلي ری استارت شدن سیستم خیلی خوب است چون اگر ري استارت نشود ممکن است یك خرابکاری بوجود بیايد . 8- به صورت نادر ممکن است از مادر برد هم باشد . ,آموزش,ويندوز ...ادامه مطلب
ترفند : بستن كليه برنامه هاي هنگ كرده

آموزش های کاربردی > ویندوز بستن كليه برنامه هاي هنگ كرده یکی از مشکلات روزمرهای که برای کاربران در محیط ویندوز رخ میدهد، هنگ کردن برنامهها به علت باگها و ناسازگاریهای نرمافزاری است. در این مواقع وضعیت برنامه بر روی Not Responding قرار میگیرد. راه عمدهای که در این خصوص وجود دارد استفاده از Task Manager و وادار کردن پروسه مربوط به برنامه به بسته شدن میباشد. در این ترفند قصد داریم راه کاربردی را به شما معرفی کنیم که با بهرهگیری از آن میتوانید تنها با اجرای یک فایل، کلیه پنجرههای هنگ کرده مربوط به برنامهها را ببندید. این ترفند بر روی کلیه نسخههای ویندوز عملی میباشد. بدین منظور: ابتدا کلیدهای ترکیبی Win+R را فشار دهید و در محیط Run، عبارت notepad را وارد نمایید تا نرمافزار Notepad ویندوز باز شود. در محیط Notepad کد زیر را Copy و Paste نمایید: taskkill /f /fi "status eq not responding اکنون از منوی File بر روی Save as کلیک کنید. سپس فایل را با نام دلخواه و پسوند bat. در صفحه دسکتاپ ویندوز ذخیره نمایید (به عنوان مثال Tarfandestan.bat). اکنون در صورتی که یک یا چند برنامه هنگ کرد، کافی است به صفحه دسکتاپ مراجعه کنید و بر روی این فایل جدید ایجاد شده دوبار کلیک کنید. با اجرای این فایل، تمام پنجرههای هنگ کرده برنامهها بسته میشود. نقل شده از ترفندستان ,آموزش,ويندوز ...ادامه مطلب
دو شاخص مهم شبکه : پهناى باند و ميزان تاخير

پهناى باند چيست ؟ توليد کنندگان تجهيزات سخت افزارى شبکه در زمان ارائه محصولات خود تبليغات زيادى را در ارتباط با پهناى باند ، انجام مى دهند . اکثر کاربران اينترنت نسبت به ميزان پهناى باند مودم خود و يا سرويس اينترنت braodband داراى آگاهى لازم مى باشند.پهناى باند، ظرفيت اتصال ايجاد شده را مشخص نموده و بديهى است که هر اندازه ظرفيت فوق بيشتر باشد ، امکان دستيابى به منابع شبکه با سرعت بيشترى فراهم مى گردد . پهناى باند ، ظرفيت تئورى و يا عملى يک اتصال شبکه و يا يک اينترفيس را مشخص نموده که در عمل ممکن است با يکديگر متفاوت باشند . مثلا" يک مودم V.90 پهناى باندى معادل 56 kbps را در حالت سقف پهناى باند حمايت مى نمايد ولى با توجه به محدوديت هاى خطوط تلفن و ساير عوامل موجود، عملا" امکان رسيدن به محدوده فوق وجود نخواهد داشت . يک شبکه اترنت سريع نيز از لحاظ تئورى قادر به حمايت پهناى باندى معادل 100Mbps است ، ولى عملا" اين وضعيت در عمل محقق نخواهد شد ( تفاوت ظرفيت تئورى پهناى باند با ظرفيت واقعى ) . ,مقالات وب,مقاله هاي شبكه ...ادامه مطلب
یادگیری سریع زبان انگلیسی توسط Rosetta Stone سطح اول تا آخر

یادگیری سریع زبان انگلیسی توسط Rosetta Stone سطح اول تا آخر دسته آموزش زبان زیردسته انگلیسی آموزش زبان انگلیسی رزتا استون لهجه ی آمریکایی پنج عدد سی دی از سطح اول تا آخر سریعترین روش برای یادگیری یک زبان جدید Rosetta Stone یکی از مجموعه های نرم افزاری بسیار قوی و جدید در زمینه آموزش زبانهای خارجی می باشد این واقعا امکان پذیر است که شما یک زبان جدید را بیاموزید به شرط آنکه حوصله و استعداد آن را داشته باشید Rosetta stone در این زمینه به شما کمک خواهد کرد. این مجموعه حدود 20 زبان بین المللی را در پکیج های مختلف آموزش می دهد این نرم افزار به عنوان نرم افزار شماره یک آموزشی در جهان توسط مردم ۱۵۰ کشور دنیا با موفقیت استفاده شده است و توسط کمپانی های معتبر و معروفی همچون IBM و Telekom و نیز هزاران مدرسه و کالج جهت آموزش کاربران و کار آموزان در سراسر دنیا مورد استفاده قرار میگیرد همچنین این نرم افزار در زمینه آموزش و ارتقا سطح دانش زبان برنده جایزه Dynamic Immersion™ method شده است این محصول توسط سایت معتبر زبان دو دات آی آر، مرجع آموزش زبان انگلیسی ایران پشتیبانی می شود. شما با استفاده از این نرم افزار بسیار قدرتمند دیگر نگرانی از بایت یادگیری زبانهای خارجه نخواهید داشت زیرا در آن تمامی ابزارها نظیر Audio-Lingual, Communicative, Task-Based Study و ... به صورت پیشرفته و کاملآ مدرن قرار دارد. رزتا استون همیشه به فکر زمان شماست در هر زمان و هر مکان شما می توانید با رزتا استون یک زبان جدید را یاد بگیرید آموزش به گونه ای است که شما به هیچ عنوان احساس تحت فشار بودن و یا احساس خستگی نمی کنید رزتا استون به کمک یک فرآیند احساسی آموزش زبان را برای شما کارآمد، سریع و لذت بخش می سازد روش رزتا استون مبتنی بر دخالت زبان آموز است زبان آموز را وادار به فعالیت می سازد بنابراین خستگی در این روش معنایی ندارد در پایان هر درس این فرصت به شما داده می شود تا مهارت های خود را بیازمایید این نکته هم قابل ذکر است که نرم افزار رزتا استون به طور مستمر پیشرفت شما را ثبت می کند و این به شما کمک می کند که ضعف های احتمالی خود را بهتر بشناسید و بر آن ها تاکید بیشتری داشته باشید ,آموزش زبان ,آموزش زبان انگلیسی ,یادگیری سریع زبان انگلیسی ,یادگیری سریع زبان انگلیسی توسط Rosetta Stone ,آموزش زبان انگلیسی رزتا استون لهجه ی آمریکایی ,سریعترین روش برای یادگیری یک زبان جدید ,سایت معتبر زبان دو دات آی آر، مرجع آموزش زبان انگلیسی ایران ...ادامه مطلب