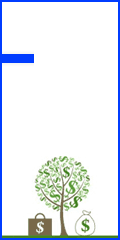متن مرتبط با «سایت معتبر زبان دو دات آی آر» در سایت ٭ جزيره كاوش ٭ نرم افزار و آموزش های کاربردی ٭ نوشته شده است
آموزش ظاهر كردن دو منوي Start و Shut Down در ويندوز 8

آموزش های کاربردی > ویندوز در اینجا قصد داریم به شما نشان دهیم چگونه می توان منوی شات دان را روی دسکتاپ ویندوز ۸ بیاوریم و همچنین ظاهر کردن منوی استارت را نشان دهیم. در ویندوز ۸ برای خاموش کردن سیستم باید سه حرکت انجام شود که برای کاربران ویندوز که به نسخه های قدیمی عادت دارند، این کار کمی دشوار به نظر می رسد.به همین دلیل ساخت دگمه شات دان روی دسکتاپ منطقی تر به نظر می رسد تا به جای پیدا کردن آن از روی چارم (charm نام دیگر منوی استارت در ویندوز ۸) مستقیما به آن دسترسی داشت. روی دسکتاپ كليد سمت راست موس را بزنید و New | Shortcut را انتخاب کنید. در واقع باید یک شورتکات بسازید. داخل باکس بعد از انتخاب شورتکات این command را بنویسید: “shutdown /s /t 0” ؛ (اگر قصد دارید به جای شات دان دگمه ری استارت داشته باشید می توانید command را این گونه بنویسید: “shutdown /r /t 0”)؛ و بعد اسم دگمه را بنویسید. برای دادن آیکون به این دگمه جدید كليد سمت راست موس را روی شورتکات جدیدی که ساخته اید بزنید و Properties را انتخاب کنید. روی change icon کلیک کرده و دگمه قرمز شات دان را انتخاب کنید. برای آمدن این دگمه روی استارت اسکرین کامپیوترتان کافی است روی آیکون كليد سمت راست موس را زده و Pin To Start را برگزینید. بدین ترتیب دگمه شات دان را روی صفحه خود خواهید دید. ظاهر کردن منوی استارت روی ویندوز ۸ منوی استارت در ویندوز ۸ به صورت دیفالت مانند ویندوزهای پیشین وجود ندارد. در ابتدای ورود ویندوز ۸ یکی از بزرگترین ایرادات کاربران نبود منوی کلاسیک استارت روی دسکتاپ بود. اصرار مایکروسافت بر ادامه وضعیت جدید باعث شد تا نرم افزارهای جدید وارد بازار شده تا به صورت یک برنامه جانبی منوی استارت را وارد دسکتاپ کنند. برنامه هایی مانند StartIsBack، Pokki، StartMenu8 آمدند تا این مشکل را حل کنند. اما روشی که ما به شما آموزش می دهیم بدون استفاده از برنامه های واسط، به راحتی استارت را روی تسک بار دسکتاپ ظاهر می سازد. ابتدا باید فایلهای پنهان را آشکار کنید (hidden files) یعنی تیک پنهان سازی را غیر فعال کنید. حالا روی تسک بار دسکتاپ (نوار پایین روی صفحه اصلی ویندوز) كليد سمت راست موس را زده و Toolbars را,آموزش ظاهر كردن منوي استارت در ويندوز 8 , آموزش ظاهر كردن منوي شات دان در ويندوز 8 ...ادامه مطلب
ویندوز 8.1 آبی یا Windows Blue

نسخه نهایی از ویندوز جدید مایکروسافت بعد از ویندوز 8 دسته نرم افزار کامپیوتر زیردسته سیستم عامل نسخه سیستم عامل ویندوز ۸.۱ (Blue) بصورت اکتیو شده و بدون نیاز به کرک همراه با آموزش تصویری نصب و برنامه های جانبی و مورد نیاز و حل شدن مشکل Net Framework. از مهمترین تغییرات این ویندوز این است که به جای اینکه موس را به گوشه پایین و چپ صفحه برای ظاهر شدن دکمه دسترسی به منوی Start ببریم این قسمت به صورت ثابت در آن گوشه قرار گرفته است. در ۲۶ مارس ۲۰۱۳ مایکروسافت رسما ویندوز "آبی" را تایید کرد. "آبی" نام رمز داخلی برای بروز رسانی ویندوز ۸ است. ,ویندوز 8.1 , ویندوز 8.1 آبی, Windows Blue , Windows 8.1-32bit , Windows 8.1-64bit ...ادامه مطلب
حذف صفحه Lock Screen در ويندوز 8 يا 8.1

آموزش های کاربردی > ویندوز حذف صفحه Lock Screen در ويندوز 8 يا 8.1 همانطور که می دانید در ویندوز ۷ شما قبل از ورود به صفحه ی اصلی محیط ویندوز معطل نمی شدید اما در ویندوز ۸ و ۸٫۱ یک صفحه ی Lock وجود دارد که به نظر کاربرانش وقت افراد را پیش از ورود به محیط اصلی می گیرد. اگر شما هم از این Lock Screen راضی نیستید با یک روش ساده می توان آن را حذف کرد. ۱- با زدن کلید ویندوز و کلید R به طور همزمان پنجره ی Run را باز کنید و کلمه ی Regedit را تایپ کنید و OK را بزنید . ۲- به آدرس زیر بروید : HKEY_LOCAL_MACHINE\SOFTWARE\Policies\Microsoft\Windows 3- یک گزینه ی Registry به نام Personalization ایجاد کنید ( البته اگر در حال حاضر وجود ندارد) . روش ساخت گزینه ی جدید به این صورت است که روی کلید Windows راست کلیک کرده و New را انتخاب کرده و نام فولدر جدیدی که ایجاد می شود را تغییر دهید . ۴- یک DWORD value جدید ایجاد کنید و اسم آن را NoLockScreen بگذارید . برای ایجاد DWORD باید روی صفحه ی سفید رنگ Window راست کلیک کرده و گزینه ی New را انتخاب کنید و بعد از آن DWORD (32-bit) value را انتخاب کنید و نام DWORD را تغییر دهید . ۵- روی Value ایجاد شده دوبار کلیک کرده و عدد ۱ را وارد کنید . ۶- Regedit را ببندید و سپس reboot کنید . بعد از این لحظه شما می توانید مستقیما به صفحه ی اصلی بروید . ,ترفند ويندور 8 , حذف صفحه Lock Screen در ويندوز 8 يا 8.1 ...ادامه مطلب
آموزش زبان انگليسي Rubi 3.0

نرم افزاری فارسی برای یادگیری زبان انگلیسی نرم افزار Rubi 3.0 یک نرم افزار فارسی برای آموزش زبان انگلیسی به کاربران است که کاربر می تواند در حال انجام کار های روزانه با لغات و اصطلاحات انگلیسی اشنا شود و به مرور زمان باعث تسلط وی با زبان انگلیسی بیشتر می شود. امکانات نرم افزار آموزش زبان روبی Rubi در نسخه ۳٫۰ : امکان جستجوی پیشرفته در جملات استفاده از روش جدید برای آموزش امکان ویرایش ( Review ) جملات دیگران انتخاب و تغییر رنگ متن و پس زمینه جملات امکان ثبت رتبه ( Rate ) برای جملات دیگران امکان تنظیم بازه های زمانی وقفه و نمایش جملات دسترسی به تقویم ( شمسی، میلادی، قمری ) امکان درج تصویر پس زمینه جملات با مدیریت کامل نوار ابزار کلمات ( تلفظ، ترجمه، کپی برداری، جستجو ) امکان ترجمه اتوماتیک متن انگلیسی به کمک مترجم گوگل نوشتن جمله جدید و مدیریت کامل ( ویرایش، نمایش، حذف ) امکان ترکیب رنگ با تصویر پس زمینه جهت خواناتر بودن متن جملات امکان دریافت جملات جدید از سرور روبی و بروزرسانی بانک دانش نرم افزار انتخاب و تغییر فونت نمایش جملات به صورت جداگانه ( فارسی و انگلیسی ) امکان ثبت، ویرایش و حذف یادآوری بر روی هر یک از روزهای سال در محیط تقویم روبی امکان پخش تلفظ جمله به دو روش: ۱- ویندوز و ۲- تلفظ با استفاده از سرویس تلفظ گوگل امکان صدور فایل پشتیبان از جملات بانک دانش نرم افزار و وارد کردن مجدد فایل پشتیبان در آینده امکان انتخاب کلمات جمله ( فارسی و انگلیسی ) توسط ماوس و انجام عملیات مختلف بر روی هر کلمه نوشتن و ارسال پیغام، نمایش لیست پیغام های ارسالی ( Inbox ) و نمایش لیست پیغام های دریافتی ( Outbox ) سازگار با نسخه های مختلف ویندوز از جمله ویندوز محبوب ۷ و امکانات بی نظیر دیگر… برای دانلود این نرم افزار اینجا را کلیک کنید. منبع : باشگاه خبرنگاران ,آموزش زبان انگليسي , آموزش زبان انگليسي Rubi 3.0 , نرم افزار Rubi 3.0 ...ادامه مطلب
آموزش افزودن منوی استارت به ویندوز ۸

آموزش های کاربردی > ویندوز همان طور که می دانید در آخرین نسخه ویندوز یا همان ویندوز ۸ دکمه استارت از صفحه نمایش حذف شده و به جای آن کاربران مجبور به استفاده از منوی کاربری هستند. شاید استفاده از منو یا رابط کاربری فواید زیادی داشته باشد ، اما شاید بعضی از کاربران تمایل داشته باشند با حفظ سنت های قدیمی از همان نوار استارت استفاده کنند. در این آموزش شما را با برنامه رایگان و جدید Start W8 آشنا خواهیم کرد و با استفاده از این برنامه توانایی اضافه کردن Start Menu قدیمی ویندوز را بدون هیچ تغییری در ویندوز جدید خود خواهید داشت. چگونگی اضافه کردن منو استارت توسط برنامه Start W8 برای اضافه کردن منو استارت به ویندوز ۸ خود پس از دانلود و نصب برنامه Start W8 توسط لینک موجود در پایین همین پست در اولین اجرای این برنامه با صفحه ای همانند تصویر زیر روبرو خواهید شد. اگر دوست دارید در هنگام وارد شدن به حساب کاربری خود در ویندوز ۸ همانند نسخه های قبلی ویندوز به محیط دسکتاپ وارد شوید و دیگر با صفحه شروع و یا همان Start Screen ویندوز ۸ روبرو نشوید گزینه Switch to Desktop after signing in را تیک دار کنید و بر روی گزینه Menu item از لیست سمت چپ این پنجره کلیک کنید. پس از مراجعه به قسمت Menu item این برنامه توانایی انتخاب گزینههایی که دوست دارید به صورت پیش فرض در Start Menu ویندوز شما نمایش داده شوند را خواهید داشت. پس از انتخاب گزینه های مورد نیاز خود با کلیک بر روی دکمه OK کار نصب و پیکربندی برنامه Start W8 به پایان میرسد و می توانید از منوی استارت اضافه شده به گوشهی نوار ابزار دسکتاپ خود استفاده کنید. پس از نصب این برنامه دکمه Win صفحه کلید شما همانند گذشته برای باز کردن منوی استارت اختصاص می یابد و برای دسترسی به محیط Start Screen ویندوز ۸ و استفاده از App های طراحی شده برای این محیط می توانید بر روی گوشه چپ و پایین تصویر کلیک کنید. توجه داشته باشید فیلد جستجوی موجود در Start Menu اضافه شده به ویندوز ۸ شما همانند نسخه های قدیمی توانایی اجرای فرمان هایی که توسط برنامه Run قابل اجرا هستند را خواهد داشت. سازگاری: این برنامه بر روی تمامی نسخه های انتشار یافته ویندوز ۸ قابل استفاده است. لینک دانلود: Start W8 ,آموزش افزودن منوی استارت به ویندوز ۸ , چگونگی اضافه کردن منوی استارت به ویندوز ۸ , Start W8 ...ادامه مطلب
افزایش سرعت و کارآیی کامپیوتر از طریق تنظیم هارد درایو

آموزش هاي كاربردي > سخت افزار افزایش سرعت و کارآیی کامپیوتر از طریق تنظیم هارد درایو امروزه بيشتر افراد از هاردهاي با ظرفيت بالا استفاده ميكنند. اگر شما يك هارد درايو IDE داريد ميتوانيد كاري كنيد كه بهترين كارايي را از آن داشته باشيد. همان طور كه ميدانيد اين هاردها ازدسترسي DMA پشتيباني ميكنند. DMA به هارد اين امكان را ميدهد كه در هنگام كار با برنامه هاي مختلف فشار كمتري به حافظه سيستم وارد آيد و قسمتي از هارد به كمك حافظه ميايد. با اين كار سرعت كار و كارايي هارد بسيار بالا ميرود همچنين فشار وارد بر CPU را نيز كاهش ميدهد. براي فعال كردن اين قسمت ابتدا وارد Device Manager شده و در ليست گزينه IDE ATA/ATAPI Controllers را انتخاب كنيد. سپس در زير شاخه آن گزينه Primary IDE Channel را انتخاب كنيد و روي آن دابل كليك كنيد. حال وارد قسمت Advanced Settings شده و در قسمت زير آن تنظيمات Device 0 و Device 1 را مشاهده كنيد. اگر جلوي Transfer Mode عبارت PIO Only نوشته شده بود از طريق ليست كشويي آن را به DMA if available تغيير دهيد و روي OK كليك كنيد. حال همين مراحل را براي Secondary IDE Channel نيز تكرار كنيد. سپس در صورت نياز سيستم خود را Restart كنيد. خيلي ها فكر ميكنند كه با انجام همين مراحل كار تمام ميشود. اما در اينجا يك نكته ظريف ديگر نيز وجود دارد كه بايد رعايت شود. در كانالهاي IDE قسمتي وجود دارد كه UDMA/66 ناميده ميشود. اين گزينه در حالت معمول غير فعال است. با فعال كردن اين قسمت ميتوان كارايي DMA را بسيار بيشتر كرد. براي فعال كردن اين قسمت مراحل زير را دنبال كنيد : ابتدا از طريق Run وارد Regedit شده و كليد زير را بيابيد : HKEY_LOCAL_MACHINE\System\CurrentControlSet\Control\Class\{4D36E96A-E325-11CE-BFC1-08002BE10318} سپس در صفحه سمت چپ به دنبال كليد EnableUDMA66 بگرديد و سپس به آن مقدار 1 را اختصاص دهيد. اگر وجود نداشت يك كليد از نوع DWORD به همان نام بسازيد و به آن مقدار 1 را براي فعال سازي اختصاص دهيد( براي غير فعال كردن ميتوانيد از مقدار 0 استفاده كنيد ) . فعال بودن اين قسمت كارايي هارد را بسيار افزايش ميدهد بنابراين توصيه ميكنم حتما اين كار را انجام دهيد. منبع : شبکه فن آوری اطلاعات ایران ,افزایش سرعت و کارآیی کامپیوتر , افزایش سرعت و کارآیی کامپیوتر از طریق تنظیم هارد درایو ...ادامه مطلب
ترفند سفارشی کردن اسکرین سیورهای پیش فرض ویندوز 7

آموزش های کاربردی > ویندوز مطمئناً شما نیز مانند اکثر کاربران سیستمعامل ویندوز، از محافظ صفحه و یا همان اسکرینسیورهای پیشفرض ویندوز استفاده میکنید. همانطور که میدانید اسکرینسیورهای پیشفرض ویندوز قابل ویرایش و یا تغییر نیستند و نهایتاً به وسیلهی ابزارهای جانبی میتوان تغییراتی در آنها اعمال کرد. اما در این ترفند قصد داریم به شما آموزش دهیم که چگونه به وسیلهی رجیستری ویندوز، تغییرات جالبی در این اسکرینسیورها اعمال کرده و آنها را از یکنواختی در بیاورید! برای این کار: دکمههای Win+R را فشرده و در کادر Run عبارت regedit را تایپ نمایید. سپس با فشردن دکمهی Enter وارد محیط رجیستری شوید. سفارشی کردن اسکرینسیور Bubbles در ویرایشگر رجیستری ابتدا به مسیر زیر بروید: HKEY_CURRENT_USER\Software\Microsoft\Windows\CurrentVersion\Screensavers\Bubbles 1- در پنل سمت راست راستکلیک کرده و از منوی New گزینهی DWORD (32-Bit) Values را انتخاب کنید. نام این متغیر را MaterialGlass گذاشته و مقدار آن را 0 و یا 1 قرار دهید. با این کار حبابهای شیشهای تغییر رنگ پیدا کرده و از حالت شیشهای خارج میشوند. 2- در پنل سمت راست راستکلیک کرده و از منوی New گزینهی DWORD (32-Bit) Values را انتخاب کنید. نام این متغیر را Radius بگذارید. با این کار خواهیم دید که اندازهی حبابها بسیار کوچکتر میشود؛ در صورت تمایل میتوانید مقدار این متغیر را عددی بین 1090000000 و 1130000000 وارد کنید تا سرعت و تعداد حبابهای کوچک را بیشتر نمایید. 3- در پنل سمت راست راستکلیک کرده و از منوی New گزینهی DWORD (32-Bit) Values را انتخاب کنید. نام این متغیر را ShowBubbles گذاشته و مقدار آن را 0 قرار دهید. با این کار، پسزمینه ویندوز نمایش داده نخواهد شد و تنها حبابها را مشاهده میکنید. 4- در پنل سمت راست راستکلیک کرده و از منوی New گزینهی DWORD (32-Bit) Values را انتخاب کنید. نام این متغیر را ShowShadows گذاشته و مقدار آن را 0 قرار دهید. با این کار، سایهی پشت حباب,اسکرین سیور اکواریوم برای ویندوز 7 , اسکرین سیور ویندوز 7 , تنظیمات اسکرین سیور ویندوز 7 ...ادامه مطلب
دانلود نرم افزار ترجمه زبان و دیکشنری بابیلون 9

Babylon Pro 9.0.0 به جرات می توان گفت دیکشنری بابیلون Babylon یکی از بهترین و برترین نرم افزار های مترجم در جهان محسوب می شود. این نرم افزار قادر است 75 زبان مختلف و 25 زبان ویکی پدیا را با چند کلیک ساده به یکدیگر ترجمه کند، این قابلیت تنها برای لغات وجود ندارد، بلکه شما در این نرم افزار قادرید متون خود را به صورت آنلاین ترجمه کنید. لازم به ذکر است در ترجمه ی متون این نرم افزار قوائد ترجمه نیز تا حد بالایی رعایت می گردد و نسبت به سایر نرم افزار های مشابه برتری بسیار زیادی دارد. قابلیت این نرم افزار محبوب امکان ترجمه ایمیل ها، صفحات وب، مستندات اینترنتی، گرفتن غلط املایی، تلفظ، پشتیبانی از آفیس و دسترسی آسان به واژه نامه ها و دانشنامه ها می باشد که مورد استقبال کاربران اینترنت قرار گرفته است. دانلود دیکشنری بابیلون دارای Hot Keys یا دکمه های میانبر نیز می باشد که با این امکان شما را قادر خواهد ساخت تا براحتی در هر صفحه ای از سیستم عامل با زدن دکمه ای خاص یا کلیک با موش واره معنی لغت را کنار آن مشاهده نمایید که در ترجمه سریع تر بسیار موثر خواهد بود. ,دانلود نرم افزار بابیلون 9,دانلود نرم افزار ترجمه زبان و دیکشنری بابیلون 9,نرم افزار دیکشنری بابیلون 9 ...ادامه مطلب
دانلود فایل با امکان Resume از هر سایتی به وسیله فایرفاکس

آموزش های کاربردی > مرورگر اینترنت دانلود فایل با امکان Resume از هر سایتی به وسیله فایرفاکس شما برای دانلود از چه نرم افزار مدیریت دانلودی استفاده میکنید؟ Flashget ،IDM ،DAP و امثال اینها همگی از نرم افزارهای پرطرفدار مدیریت دانلود کاربران هستند. یکی از قابلیت های اصلی این برنامه امکان "ایست" در هنگام دانلود است. بدین شکل که میتوانید دانلود خود را در زمانی قطع و در زمانی دیگر ادامه دهید. اما ممکن است شما به هر دلیلی بر روی ویندوز خود دانلود منیجر نداشته باشید و یا حتی دانلود منیجر هم داشته باشید ، اما فایل مورد نظر را از سایتهایی دانلود کنید که به شما اجازه دانلود مستقیم را ندهد. در این زمان چه میکنید؟ چاره کار شما مرورگر فایرفاکس است! این مرورگر قدرتمند جدا از امکانات ایده آلش در مرور وب میتواند با ترفندی ساده امکان دانلود از هر جایی را با قابلیت Resume به شما بدهد! هم اکنون به معرفی این ترفند عالی مي پردازیم. بدین منظور: بایستی اگر قصد دانلود فایل را دارید آدرس آن را در فایرفاکس وارد کرده یا آن را با فایرفاکس باز کنید. همچنین نرم افزار مدیریت دانلود خود را غیرفعال کنید تا فایل مستقیمأ از طریق فایرفاکس شروع به دانلود کند. پنجره Downloads فایرفاکس شما باز شده و فایل شروع به دانلود میکند. اکنون به محلی که فایل شما در آنجا دانلود میشود مراجعه کنید ، خواهید دید که فایل با همان نام همزمان در حال ذخیره شدن در محل مورد نظر است و هر لحظه به میزان حجم آن اضافه میگردد. اکنون فرض کنید ارتباط شما با اینترنت قطع شود. در این صورت همین میزان که از فایل دانلود شده بر روی هارد شما ذخیره میگردد. اگر فایل از سایتی دانلود شده باشد که به شما اجازه دانلود مستقیم را ندهد شما دیگر امکان ادامه دانلود را نخواهید داشت. در این زمان بایستی مراحل زیر را طی کنید: به محلی که فایل ناقص موجود است مراجعه کنید. بر روی آن راست کلیک کرده و Rename را انتخاب کنید. اکنون در انتهای آن و بعد از فرمت فایل ، عبارت .part را وارد کنید و Enter بزنید. دقت کنید بایستی در این حالت قابلیت نمایش فرمت فایلها در ویندوز فعال باشد (در My Computer از منوی Tools به Folder Options بروید. در تب View تیک گزینه Hide file extensions for known file types را بردارید. دنیای ترفند در,آموزش دانلود فایل با امکان Resume از هر سایتی,آموزش فایرفاکس ...ادامه مطلب
پکیج کامل تمامی زبان های برنامه نویسی

پکیج کامل تمامی زبان های برنامه نویسی به صورت یکجا + هدیه اصل دسته نرم افزار کامپیوتر زیردسته برنامه نویسی پکیج کامل تمامی زبان های برنامه نویسی به صورت یکجا +هدیه اصل(سی دی خام اصل ) مجمو عه کامل از زبان های برنامه نویسی برای برنامه نویسان حرفه ای ,نرم افزار برنامه نویسی , پکیج کامل زبان های برنامه نویسی ...ادامه مطلب
تنظيمات بهتر براي ويندوز XP

آموزش های کاربردی > ویندوز تنظيمات بهتر براي ويندوز XP صفحه كليد: اغلب استفاده از كليدهاي كاربردي صفحة كليد به جاي ماوس، از لحاظ رسيدن سريعتر به هدف، عقلاني تر و منطقي تر به نظر هستند: - كليد ويندوز = براي نمايش و بازكردن منوي استارت - كليد ويندوز + D = تمام پنجره ها را minimize و درصورت فشار دادن مجدد maximize مي كند. - كليد ويندوز + E = باز كردن Windows Explorer - كليد ويندوز + F = نمايش و بازكردن صفحة Search - كليد ويندوز +STRG+F = جستجو براي نمايش كامپيوتر - كليد ويندوز +F1 = نمايش Help center و Support center - كليد ويندوز + R = Run - كليد ويندوز + Pause = مشخصات سيستم - كليد ويندوز + L = پارك سيستم - كليد ويندوز + U = بازكردن Utility Manager - كليد ويندوز + Q = تعويض كاربر ظرفيت هارد ديسك ويندوز XP پس از نصب استاندارد، فضايي بيش از 5/1 گيگا بايت از هارد را اشغال مي كند. شما با چند تغيير مي توانيد چند صد مگا بايت را به راحتي از ظرفیت درايو آزاد كنيد. براي اين كار بايد حالت Standby را غير فعال كنيد. اين عملكرد در ویندوز XP ، فايل hiberfil.sys در فهرست اصلي را در پارتيشن سيستم قرار مي دهد. اين موضوع باعث مي شود كه پس از نصب سيستم، حجمي معادل چند صد مگابایت از ظرفيت هارد اشغال شود. اگر به عملكرد Standby احتياجي نداريد، آن را با دستور زير، غير فعال كنيد: Start>Settings>Control Panel>Power Options>System Standby و بعد تيك جلوي “ Standby activate” را برداريد. Refresh سيستم: Refresh سيستم در ويندوز XP ، در طي زمان احتياج به يك فضاي قابل توجه در حافظة هارد دارد. اين عملكرد توسط فرمان زير انجام مي پذيرد: Start>Settings>Control Panel>System>System re-Stablishment همة درايوها را توسط قراردادن تيك جلوي آنها غير فعال كنيد. توجه داشته باشيد كه اين تنظيم فقط بايد توسط كاربرهاي متبحر انجام شود. به عنوان مثال، هنگام نصب اشتباه يك برنامه يا يك درايو، به راحتي امكان دوباره سازي وضعيت قبلي وجود ندارد. پاك سازي و مرتب سازي هارد از فايلهاي زائد با استفاده از ابزار پاك سازي اطلاعات، مي توانيد فايل هاي زائد و اضافي را پاك كنيد. درايوي را كه مي خواهيد م,آموزش كاربردي, آموزش ترفندهاي ويندوز , تنظيمات بهتر براي ويندوز XP , كليد ويندوز ...ادامه مطلب
دانلود اجرای برنامه های آندروید روی ویندوز

YouWave for Android 2.3.0 هر روز برنامه ها و بازی های بسیار متنوع برای سیستم عامل آندروید منتشر می شود که استفاده از آنها نیازمند یگ گوشی مجهز به این سیستم عامل پرطرفدار است. اما آیا راه دیگری هم جهت نصب و تست این نرم افزارهای آندرویدی می باشد؟ در جواب باید بگوییم امروز قصد معرفی یک نرم افزار کاربردی را داریم تا به راحتی بروی سیستم شخصی خود توسط این شبیه ساز سیستم عامل آندروید از نرم افزارها و بازی های جالب آندرویدی بهره ببرید. YouWave for Android بهترین و کامل ترین انتخاب جهت اجرای برنامه های آندروید روی ویندوز بدون نیاز به گوشی می باشد. پس از دانلود و نصب برنامه، شما در عرض چند دقیقه داخل سیستم خود یک ماشین مجازی آندروید قدرتمند دارید. که می توانید به راحتی نرم افزار آندرویدی دانلود شده خود را در آن اجرا نمایید و یا با اتصال به فروشگاه های نرم افزاری آیندروید از نرم افزارهای این سیستم عامل قدرتمند استفاده نمایید. توسط نرم افزار YouWave for Android و بدون ایجاد تغییر در SDK و Sun's JDK می توانید با سرعت عالی به اجرای برنامه های آندروید روی ویندوز بپردازید و از امکانات کامل آن استفاده کنید. دانلود رایگان نرم افزار اجرای برنامه های آندروید روی ویندوز (حجم : 102 مگابایت) رمز عبور فایل : www.fdl.ir به اشتراک گذاشته شده توسط : دانلود رایگان ... ,دانلود شبیه ساز سیستم عامل آندروید ,دانلود اجرای برنامه های آندروید روی ویندوز ,YouWave for Android 2.3 ...ادامه مطلب
ترفند تعمیر ویندوز در چند دقیقه

آموزش های کاربردی > ویندوز تعمیر ویندوز در چند دقیقه شاید برای شما پیش آمده باشد که ویندوز شما دچار مشکلاتی شده باشد و از سرعت سیستم کاسته شده باشد. به ناچار شما برای تعمیر ویندوز خود باید ویندوز را مجدداً نصب نمایید و این کار کمی طول میکشد. یک راه حل بهتر آنکه شما میتوانید از طریق رجیستری ویندوز خود را تعمیر کنید.هر چند هیچ کاری نمیتواند مانند نصب مجدد ویندوز موثر باشد ولی این ترفند فایلهای آسیب دیده یا پاک شده ویندوز را تعمیر یا دوباره آن را بر روی سیستم شما وارد میکند و بسیار موثر نیز میباشد. حال تعمیر ویندوز از طریق رجیستری را با هم دنبال میکنیم. 1.ابتدا بر روی منو Start کلیک نموده و Run را انتخاب نمایید. 2.در قسمت Open عبارت sfc /scannow را تایپ نمایید و سپس گزینه Ok را بفشارید. توجه داشته باشید که یک فاصله بین sfc و /scannow وجود داشته باشد. 3.سپس CD ویندوز را درون CDRam خود قرار داده و صبر کنید تا مراحل سپری شود. نوشته شده توسط : بهنام پیــــــروی قله زو برچسب ها : آموزش کاربردی , ترفند ویندوز ,آموزش کاربردی,ترفند ویندوز ...ادامه مطلب
آیا همیشه ری استارت کردن لازم است ؟

آموزش های کاربردی > ویندوز آیا همیشه ری استارت کردن لازم است ؟ یکی از کارهای ملال آوری که کاربران ویندوز با آن مواجه هستند ، عمل Restart کردن کامپیوتر پس از نصب برنامه های خاصی است. بدین شکل که پش از نصب نرم افزار ، از شما خواسته میشود که سیستم را مجدد راه اندازی کنید. اما آیا این کار همیشه لازم است؟ یا میتوان گاهی به این اخطار توجه نکرد. در این ترفند قصد داریم به کنکاش این موضوع بپردازیم. تنها دلايل اندكی وجود دارند كه پس از نصب، يكبار Restart كردن را واجب میكند. يكی از دلايل موجود هنگامی است كه فايلهايی كه در سيستم در حال كار ، قفل هستند احتياج به بروزرسانی و يا پاك شدن دارند. اين مسئله برای بسياری از فايلهای سيستم صدق میكند وهمچنين برای فايلهايی كه در يك زمان توسط برنامههای كاربردی ديگر باز شدهاند. البته اين مسئله نيز ممكن است وجود داشته باشد كه يك برنامه نصب به خودی خود بخواهد از دايركتوری موقت پاك شود. در چنين حالتی، احتياج به Restart كردن جديد نخواهد بود. پس همواره هنگام تغییرات سیستمی نیاز به رستارت خواهید داشت. اگر زمانی كامپيوتر از شما درخواست Restart كرد، میتوانيد توسط ابزار Whyreboot دلایل آن را بفمهید. تنها توسط دوبار كليك كردن میتوانيد اين برنامه مجانی انگليسی زبان را فراخوانی كنيد. سپس در يك پنجره مجزا، ليستی از تمام فايلهايی كه بايد پاك شوند و يا تغيير اسم يا مكان به آنها داده شود به اضافه مسيرشان در اختيار شما قرار میگيرد. اين اطلاعات را ابزار گفته شده بيشتر از رجيستری بدست میآورد. میتوانید این برنامه را از لینک زیر دریافت کنید: http://www.pcwelt.de/downloads/tools_utilities/desktop-tools/137220/index.html اما در خصوص تغییراتی که در رجیستری میدهید ، ابتدا باید تشخیص دهید که آیا این تغییر در یک فایل سیستمی بوده یا خیر؟ مثلا اگر شما تغییری را در کلید زیر میدهید : HKEY_LOCAL_MACHINE/System/CurrentControlSet/Control/Session Manager با كمك اسم فايل و مسير موجود به راحتی متوجه خواهيد شد كه اين عمليات مربوط به چيست. زیرا تغییر در فولدر System بوده است. دراين صورت احتياج به يك Restart سريع دارد و يا تنها يك برنامه نصب در انتظار اين است كه خود را پاك,آموزش کاربردی,ترفند ویندوز ...ادامه مطلب
معرفی آی سی

معرفی آی سی IC IC از دو کلمه انگلیسی (integrated circuit) گرفته شده که به معنی مدارهای مجتمع می باشند مدارهای الکتریکی ازتعداد زیادی قطعه یا المان الکتریکی تشکیل میشدند که فضای زیادی را اشغال می کنند. اختراع مدارهای مجتمع این مشکل مدارات الکتریکی و نیز کا هش توان الکتریکی بالای آنها را جبران کرد. از دیگر مزایای مدارات مجتمع سرعت بالای آن نسبت به مدارات الکتریکی است. حال برای آشنایی بیشتر به بررسی یکی از این IC ها که دارای کاربرد زیادی نیز می باشد خواهیم پرداخت. IC Timer 555 یكی از پركاربردترین آی سی هایی است كه برای مصارف زیادی قابل استفاده است که دارای دقت فوق العاده زیاد و خطای كم می باشد. این IC که به Timer IC مشهور است بیشتر در مدارات ایجاد پالس با فرکانس های متفاوت استفاده می گردد. البته از دیگر کاربردهای آن کنترل پهنای پالس، مدارات تایمر و فرستنده و گیرنده وغیره.... هم می توان اشاره کرد. مشخصات کامل پایه های آن در شکل آمده است که در دو حالت آستابل و مونو آستابل کار می کند در حالت مونو استابل تولید و شکل پالس توسط پایه شماره 2 قابل کنترل است و اما در حالت آستابل در صورتی که تغذیه مثبت و منفی آن در پایه های 1و4و8 (ولتاژ تغذیه این آی سی چیزی بین 5 تا 15 ولت و حداکثر 18 ولت است) واتصال خازن و مقاومت درپایه های 2و6و7 صورت پذیرد به طور خودکار و بدون تحریک ، پالسهای ثابتی را ایجاد می کند. خروجی ای سی که می توان پالس را از آن دریافت کرد در هر دو صورت پایه شماره 3 می باشد. نوشته شده توسط : مسعود تنگستانی ,مقالات آموزشی,سخت افزار,آی سی ...ادامه مطلب