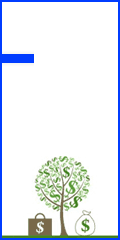متن مرتبط با «ویندوز 8» در سایت ٭ جزيره كاوش ٭ نرم افزار و آموزش های کاربردی ٭ نوشته شده است
آموزش ظاهر كردن دو منوي Start و Shut Down در ويندوز 8

آموزش های کاربردی > ویندوز در اینجا قصد داریم به شما نشان دهیم چگونه می توان منوی شات دان را روی دسکتاپ ویندوز ۸ بیاوریم و همچنین ظاهر کردن منوی استارت را نشان دهیم. در ویندوز ۸ برای خاموش کردن سیستم باید سه حرکت انجام شود که برای کاربران ویندوز که به نسخه های قدیمی عادت دارند، این کار کمی دشوار به نظر می رسد.به همین دلیل ساخت دگمه شات دان روی دسکتاپ منطقی تر به نظر می رسد تا به جای پیدا کردن آن از روی چارم (charm نام دیگر منوی استارت در ویندوز ۸) مستقیما به آن دسترسی داشت. روی دسکتاپ كليد سمت راست موس را بزنید و New | Shortcut را انتخاب کنید. در واقع باید یک شورتکات بسازید. داخل باکس بعد از انتخاب شورتکات این command را بنویسید: “shutdown /s /t 0” ؛ (اگر قصد دارید به جای شات دان دگمه ری استارت داشته باشید می توانید command را این گونه بنویسید: “shutdown /r /t 0”)؛ و بعد اسم دگمه را بنویسید. برای دادن آیکون به این دگمه جدید كليد سمت راست موس را روی شورتکات جدیدی که ساخته اید بزنید و Properties را انتخاب کنید. روی change icon کلیک کرده و دگمه قرمز شات دان را انتخاب کنید. برای آمدن این دگمه روی استارت اسکرین کامپیوترتان کافی است روی آیکون كليد سمت راست موس را زده و Pin To Start را برگزینید. بدین ترتیب دگمه شات دان را روی صفحه خود خواهید دید. ظاهر کردن منوی استارت روی ویندوز ۸ منوی استارت در ویندوز ۸ به صورت دیفالت مانند ویندوزهای پیشین وجود ندارد. در ابتدای ورود ویندوز ۸ یکی از بزرگترین ایرادات کاربران نبود منوی کلاسیک استارت روی دسکتاپ بود. اصرار مایکروسافت بر ادامه وضعیت جدید باعث شد تا نرم افزارهای جدید وارد بازار شده تا به صورت یک برنامه جانبی منوی استارت را وارد دسکتاپ کنند. برنامه هایی مانند StartIsBack، Pokki، StartMenu8 آمدند تا این مشکل را حل کنند. اما روشی که ما به شما آموزش می دهیم بدون استفاده از برنامه های واسط، به راحتی استارت را روی تسک بار دسکتاپ ظاهر می سازد. ابتدا باید فایلهای پنهان را آشکار کنید (hidden files) یعنی تیک پنهان سازی را غیر فعال کنید. حالا روی تسک بار دسکتاپ (نوار پایین روی صفحه اصلی ویندوز) كليد سمت راست موس را زده و Toolbars را,آموزش ظاهر كردن منوي استارت در ويندوز 8 , آموزش ظاهر كردن منوي شات دان در ويندوز 8 ...ادامه مطلب
ویندوز 8.1 آبی یا Windows Blue

نسخه نهایی از ویندوز جدید مایکروسافت بعد از ویندوز 8 دسته نرم افزار کامپیوتر زیردسته سیستم عامل نسخه سیستم عامل ویندوز ۸.۱ (Blue) بصورت اکتیو شده و بدون نیاز به کرک همراه با آموزش تصویری نصب و برنامه های جانبی و مورد نیاز و حل شدن مشکل Net Framework. از مهمترین تغییرات این ویندوز این است که به جای اینکه موس را به گوشه پایین و چپ صفحه برای ظاهر شدن دکمه دسترسی به منوی Start ببریم این قسمت به صورت ثابت در آن گوشه قرار گرفته است. در ۲۶ مارس ۲۰۱۳ مایکروسافت رسما ویندوز "آبی" را تایید کرد. "آبی" نام رمز داخلی برای بروز رسانی ویندوز ۸ است. ,ویندوز 8.1 , ویندوز 8.1 آبی, Windows Blue , Windows 8.1-32bit , Windows 8.1-64bit ...ادامه مطلب
حذف صفحه Lock Screen در ويندوز 8 يا 8.1

آموزش های کاربردی > ویندوز حذف صفحه Lock Screen در ويندوز 8 يا 8.1 همانطور که می دانید در ویندوز ۷ شما قبل از ورود به صفحه ی اصلی محیط ویندوز معطل نمی شدید اما در ویندوز ۸ و ۸٫۱ یک صفحه ی Lock وجود دارد که به نظر کاربرانش وقت افراد را پیش از ورود به محیط اصلی می گیرد. اگر شما هم از این Lock Screen راضی نیستید با یک روش ساده می توان آن را حذف کرد. ۱- با زدن کلید ویندوز و کلید R به طور همزمان پنجره ی Run را باز کنید و کلمه ی Regedit را تایپ کنید و OK را بزنید . ۲- به آدرس زیر بروید : HKEY_LOCAL_MACHINE\SOFTWARE\Policies\Microsoft\Windows 3- یک گزینه ی Registry به نام Personalization ایجاد کنید ( البته اگر در حال حاضر وجود ندارد) . روش ساخت گزینه ی جدید به این صورت است که روی کلید Windows راست کلیک کرده و New را انتخاب کرده و نام فولدر جدیدی که ایجاد می شود را تغییر دهید . ۴- یک DWORD value جدید ایجاد کنید و اسم آن را NoLockScreen بگذارید . برای ایجاد DWORD باید روی صفحه ی سفید رنگ Window راست کلیک کرده و گزینه ی New را انتخاب کنید و بعد از آن DWORD (32-bit) value را انتخاب کنید و نام DWORD را تغییر دهید . ۵- روی Value ایجاد شده دوبار کلیک کرده و عدد ۱ را وارد کنید . ۶- Regedit را ببندید و سپس reboot کنید . بعد از این لحظه شما می توانید مستقیما به صفحه ی اصلی بروید . ,ترفند ويندور 8 , حذف صفحه Lock Screen در ويندوز 8 يا 8.1 ...ادامه مطلب
آموزش افزودن منوی استارت به ویندوز ۸

آموزش های کاربردی > ویندوز همان طور که می دانید در آخرین نسخه ویندوز یا همان ویندوز ۸ دکمه استارت از صفحه نمایش حذف شده و به جای آن کاربران مجبور به استفاده از منوی کاربری هستند. شاید استفاده از منو یا رابط کاربری فواید زیادی داشته باشد ، اما شاید بعضی از کاربران تمایل داشته باشند با حفظ سنت های قدیمی از همان نوار استارت استفاده کنند. در این آموزش شما را با برنامه رایگان و جدید Start W8 آشنا خواهیم کرد و با استفاده از این برنامه توانایی اضافه کردن Start Menu قدیمی ویندوز را بدون هیچ تغییری در ویندوز جدید خود خواهید داشت. چگونگی اضافه کردن منو استارت توسط برنامه Start W8 برای اضافه کردن منو استارت به ویندوز ۸ خود پس از دانلود و نصب برنامه Start W8 توسط لینک موجود در پایین همین پست در اولین اجرای این برنامه با صفحه ای همانند تصویر زیر روبرو خواهید شد. اگر دوست دارید در هنگام وارد شدن به حساب کاربری خود در ویندوز ۸ همانند نسخه های قبلی ویندوز به محیط دسکتاپ وارد شوید و دیگر با صفحه شروع و یا همان Start Screen ویندوز ۸ روبرو نشوید گزینه Switch to Desktop after signing in را تیک دار کنید و بر روی گزینه Menu item از لیست سمت چپ این پنجره کلیک کنید. پس از مراجعه به قسمت Menu item این برنامه توانایی انتخاب گزینههایی که دوست دارید به صورت پیش فرض در Start Menu ویندوز شما نمایش داده شوند را خواهید داشت. پس از انتخاب گزینه های مورد نیاز خود با کلیک بر روی دکمه OK کار نصب و پیکربندی برنامه Start W8 به پایان میرسد و می توانید از منوی استارت اضافه شده به گوشهی نوار ابزار دسکتاپ خود استفاده کنید. پس از نصب این برنامه دکمه Win صفحه کلید شما همانند گذشته برای باز کردن منوی استارت اختصاص می یابد و برای دسترسی به محیط Start Screen ویندوز ۸ و استفاده از App های طراحی شده برای این محیط می توانید بر روی گوشه چپ و پایین تصویر کلیک کنید. توجه داشته باشید فیلد جستجوی موجود در Start Menu اضافه شده به ویندوز ۸ شما همانند نسخه های قدیمی توانایی اجرای فرمان هایی که توسط برنامه Run قابل اجرا هستند را خواهد داشت. سازگاری: این برنامه بر روی تمامی نسخه های انتشار یافته ویندوز ۸ قابل استفاده است. لینک دانلود: Start W8 ,آموزش افزودن منوی استارت به ویندوز ۸ , چگونگی اضافه کردن منوی استارت به ویندوز ۸ , Start W8 ...ادامه مطلب
ترفند سفارشی کردن اسکرین سیورهای پیش فرض ویندوز 7

آموزش های کاربردی > ویندوز مطمئناً شما نیز مانند اکثر کاربران سیستمعامل ویندوز، از محافظ صفحه و یا همان اسکرینسیورهای پیشفرض ویندوز استفاده میکنید. همانطور که میدانید اسکرینسیورهای پیشفرض ویندوز قابل ویرایش و یا تغییر نیستند و نهایتاً به وسیلهی ابزارهای جانبی میتوان تغییراتی در آنها اعمال کرد. اما در این ترفند قصد داریم به شما آموزش دهیم که چگونه به وسیلهی رجیستری ویندوز، تغییرات جالبی در این اسکرینسیورها اعمال کرده و آنها را از یکنواختی در بیاورید! برای این کار: دکمههای Win+R را فشرده و در کادر Run عبارت regedit را تایپ نمایید. سپس با فشردن دکمهی Enter وارد محیط رجیستری شوید. سفارشی کردن اسکرینسیور Bubbles در ویرایشگر رجیستری ابتدا به مسیر زیر بروید: HKEY_CURRENT_USER\Software\Microsoft\Windows\CurrentVersion\Screensavers\Bubbles 1- در پنل سمت راست راستکلیک کرده و از منوی New گزینهی DWORD (32-Bit) Values را انتخاب کنید. نام این متغیر را MaterialGlass گذاشته و مقدار آن را 0 و یا 1 قرار دهید. با این کار حبابهای شیشهای تغییر رنگ پیدا کرده و از حالت شیشهای خارج میشوند. 2- در پنل سمت راست راستکلیک کرده و از منوی New گزینهی DWORD (32-Bit) Values را انتخاب کنید. نام این متغیر را Radius بگذارید. با این کار خواهیم دید که اندازهی حبابها بسیار کوچکتر میشود؛ در صورت تمایل میتوانید مقدار این متغیر را عددی بین 1090000000 و 1130000000 وارد کنید تا سرعت و تعداد حبابهای کوچک را بیشتر نمایید. 3- در پنل سمت راست راستکلیک کرده و از منوی New گزینهی DWORD (32-Bit) Values را انتخاب کنید. نام این متغیر را ShowBubbles گذاشته و مقدار آن را 0 قرار دهید. با این کار، پسزمینه ویندوز نمایش داده نخواهد شد و تنها حبابها را مشاهده میکنید. 4- در پنل سمت راست راستکلیک کرده و از منوی New گزینهی DWORD (32-Bit) Values را انتخاب کنید. نام این متغیر را ShowShadows گذاشته و مقدار آن را 0 قرار دهید. با این کار، سایهی پشت حباب,اسکرین سیور اکواریوم برای ویندوز 7 , اسکرین سیور ویندوز 7 , تنظیمات اسکرین سیور ویندوز 7 ...ادامه مطلب
دانلود اجرای برنامه های آندروید روی ویندوز

YouWave for Android 2.3.0 هر روز برنامه ها و بازی های بسیار متنوع برای سیستم عامل آندروید منتشر می شود که استفاده از آنها نیازمند یگ گوشی مجهز به این سیستم عامل پرطرفدار است. اما آیا راه دیگری هم جهت نصب و تست این نرم افزارهای آندرویدی می باشد؟ در جواب باید بگوییم امروز قصد معرفی یک نرم افزار کاربردی را داریم تا به راحتی بروی سیستم شخصی خود توسط این شبیه ساز سیستم عامل آندروید از نرم افزارها و بازی های جالب آندرویدی بهره ببرید. YouWave for Android بهترین و کامل ترین انتخاب جهت اجرای برنامه های آندروید روی ویندوز بدون نیاز به گوشی می باشد. پس از دانلود و نصب برنامه، شما در عرض چند دقیقه داخل سیستم خود یک ماشین مجازی آندروید قدرتمند دارید. که می توانید به راحتی نرم افزار آندرویدی دانلود شده خود را در آن اجرا نمایید و یا با اتصال به فروشگاه های نرم افزاری آیندروید از نرم افزارهای این سیستم عامل قدرتمند استفاده نمایید. توسط نرم افزار YouWave for Android و بدون ایجاد تغییر در SDK و Sun's JDK می توانید با سرعت عالی به اجرای برنامه های آندروید روی ویندوز بپردازید و از امکانات کامل آن استفاده کنید. دانلود رایگان نرم افزار اجرای برنامه های آندروید روی ویندوز (حجم : 102 مگابایت) رمز عبور فایل : www.fdl.ir به اشتراک گذاشته شده توسط : دانلود رایگان ... ,دانلود شبیه ساز سیستم عامل آندروید ,دانلود اجرای برنامه های آندروید روی ویندوز ,YouWave for Android 2.3 ...ادامه مطلب
ترفند تعمیر ویندوز در چند دقیقه

آموزش های کاربردی > ویندوز تعمیر ویندوز در چند دقیقه شاید برای شما پیش آمده باشد که ویندوز شما دچار مشکلاتی شده باشد و از سرعت سیستم کاسته شده باشد. به ناچار شما برای تعمیر ویندوز خود باید ویندوز را مجدداً نصب نمایید و این کار کمی طول میکشد. یک راه حل بهتر آنکه شما میتوانید از طریق رجیستری ویندوز خود را تعمیر کنید.هر چند هیچ کاری نمیتواند مانند نصب مجدد ویندوز موثر باشد ولی این ترفند فایلهای آسیب دیده یا پاک شده ویندوز را تعمیر یا دوباره آن را بر روی سیستم شما وارد میکند و بسیار موثر نیز میباشد. حال تعمیر ویندوز از طریق رجیستری را با هم دنبال میکنیم. 1.ابتدا بر روی منو Start کلیک نموده و Run را انتخاب نمایید. 2.در قسمت Open عبارت sfc /scannow را تایپ نمایید و سپس گزینه Ok را بفشارید. توجه داشته باشید که یک فاصله بین sfc و /scannow وجود داشته باشد. 3.سپس CD ویندوز را درون CDRam خود قرار داده و صبر کنید تا مراحل سپری شود. نوشته شده توسط : بهنام پیــــــروی قله زو برچسب ها : آموزش کاربردی , ترفند ویندوز ,آموزش کاربردی,ترفند ویندوز ...ادامه مطلب
نيم نگاهي به نسخهی نهایی اینترنت اکسپلورر 8

Activities: این امکان به شما توانایی اتصال به وبسایتهای شبکههای اجتماعی، اشتراکگذاری، نقشههای آنلاین و وبلاگهای مختلف را توسط کلیک راست میدهد. شما به راحتی میتوانید مطالب مختلفی را که در وبسایتهای مختلف میبینید را انتخاب کرده و هر کجا که دوست دارید انتقال دهید. WebSlices: این امکان یک خبرخوان ابداعی مایکروسافت است. شما به کمک این ویژگی میتوانید از آخرین مطالب وبسایتهای مورد علاقهیتان با خبر شوید. Phishing Filter: این امکان که از نسخهی ۷ به این نسخه به ارث رسیده است به بهبود کارکرد شما در مقابل سایتهای مزاحم و خرابکار کمک میکند. همچنین شما میتوانید لیست امن (Safe List) نیز تهیه کرده و در آن لیست سایتهای امن خود را وارد نمائید. Automatic Crash Recovery: حتماً شما هم برایتان اتفاق افتاده است که در حین کار دچار مشکل شوید و تمام صفحات بسته شوند. این امکان به شما کمک میکند تا تمام صفحات و تبهای بسته شده را بازیابی کنید. Search Suggestions: به کمک این امکان شما میتوانید با وارد کردن کلمهای در جعبهی جستجو، پیشنهادهای متناسب با آن کلمه را بدست بیاورد. InPrivate Browsing: حتما شما میدانید هنگامی که وارد سایتی میشوید اطلاعات آن سایت نظیر صفحات، عکسها، آدرسها، کوکیها و… بر روی Temp مرورگر ذخیره میشوند، با این امکان و فعال ساختن آن، شما میتوانید بدون آنکه اطلاعاتی بر روی مرورگرتان ذخیره شود، آن را مشاهده کنید. نوشته شده توسط : مسعود تنگستاني ,نسخهی نهایی اینترنت اکسپلورر 8 ...ادامه مطلب